1. Wstęp........................................................................................................................................ 5
2. Transport i magazynowanie
maszyny........................................................................................ 7
2.1. Warunki składowania
maszyny.................................................................................... 7
2.2. Wymiary i masa............................................................................................................ 7
2.3. Transport maszyny....................................................................................................... 9
2.4. Ustawienie maszyny,
stanowisko robocze operatora................................................. 11
3. Uruchomienie maszyny.......................................................................................................... 12
3.1. Dane techniczne maszyny.......................................................................................... 12
3.2. Warunki środowiska pracy......................................................................................... 12
3.3. Montaż....................................................................................................................... 12
3.4. Przygotowanie komputera PC
do sterowania maszyną przez sieć Ethernet.............. 13
3.5. Informacje dotyczące
maszyny................................................................................. 14
3.5.1. Budowa maszyny typu BPF......................................................................... 14
3.5.2. Podłączenie................................................................................................... 15
3.5.3. Przeznaczenie maszyny................................................................................. 15
3.5.4. Zakresy ruchu maszyny................................................................................. 15
3.5.5. Panel główny................................................................................................. 16
3.5.6. Poziom hałasu................................................................................................ 16
4. Eksploatacja maszyny............................................................................................................. 17
4.1. Opis znaczenia piktogramów
zamieszczonych na maszynie...................................... 17
4.2. Stosowane narzędzia................................................................................................. 18
4.3. Instrukcja zakładania
narzędzi do tulejek REGO-FIX............................................. 18
4.4. Magazyn narzędzi...................................................................................................... 20
4.5. Postępowanie w przypadku
typowych zagrożeń....................................................... 21
4.6. Niedozwolone sposoby
użytkowania maszyny......................................................... 22
4.7. Materiały eksploatacyjne........................................................................................... 24
4.8. Konserwacja maszyny............................................................................................... 24
4.8.1. Harmonogram czynności
konserwacyjnych.................................................. 25
4.9. Typowe przyczyny
nieprawidłowego działania maszyny.......................................... 27
4.10. Typowe przyczyny
nieprawidłowego działania chłodzenia wodnego wrzeciona... 28
5. Oprogramowanie..................................................................................................................... 30
5.1. Okno główne programu............................................................................................. 30
5.1.1. Menu „Projekt”............................................................................................. 31
5.1.2. Menu „Opcje”............................................................................................... 32
5.1.3. Menu „Widok”.............................................................................................. 38
5.2. Pasek narzędzi okna
głównego.................................................................................. 39
5.3. Zakładki z parametrami
obróbki................................................................................ 39
5.3.1. Zakładka „Parametry
mechaniczne”............................................................. 40
5.3.2. Zakładka „Narzędzie”................................................................................... 40
5.3.3. Zakładka „Trasa”........................................................................................... 41
5.3.4. Opis zmian w zakładkach
w zależności od wybranego narzędzia................ 43
5.4. Panel „Projekt”.......................................................................................................... 45
5.5. Import danych........................................................................................................... 46
5.6. Edycja obiektów........................................................................................................ 47
5.6.1. Zakładka „Obiekty”...................................................................................... 47
5.6.2. Zakładka „Węzły”......................................................................................... 50
5.6.3. Zakładka „Rysuj”.......................................................................................... 50
5.6.4. Sterowanie maszyną:..................................................................................... 52
5.6.5. Ustawienie punktu
bazowego projektu......................................................... 55
5.6.6. Diagnostyka krańcówek,
przycisków i czujnika długości narzędzia............. 57
5.6.7. Panel automatyki wymiany
narzędzia........................................................... 57
5.7. Szybki start................................................................................................................ 57
6. Dodatek.................................................................................................................................. 59
Format zapisu kodu NC
akceptowany przez program PC-CAM..................................... 59
6.1. Znaki rozpoznawane w
kodzie:................................................................................. 59
6.2. Komentarze................................................................................................................ 60
6.3. Sterowanie prędkością
posuwu................................................................................. 60
6.4. Sterowanie prędkością
obrotową............................................................................... 60
6.5. Numeracja linii........................................................................................................... 60
6.6. Wymiarowanie
współrzędnych.................................................................................. 60
6.7. Jednostki wymiarowania
współrzędnych.................................................................. 61
6.8. Ruch dojazdowy (G0)............................................................................................... 61
6.9. Interpolacja liniowa (G1,
G01).................................................................................. 61
6.10. Interpolacja kołowa (G2,
G3).................................................................................. 62
6.11. Posuw po linii śrubowej........................................................................................... 63
6.12. Wybór płaszczyzny obróbki..................................................................................... 63
6.13. Początkowe współrzędne........................................................................................ 64
7. Dodatek.................................................................................................................................. 65
Parametry techniczne maszyny......................................................................................... 65
8. Dodatek.................................................................................................................................. 67
Licencja oprogramowania................................................................................................. 67
9. Dodatek.................................................................................................................................. 70
Nóż oscylacyjny z bigownicą........................................................................................... 70
9.1. Zastosowanie noża
oscylacyjnego............................................................................. 71
9.2. Rozpoczęcie pracy..................................................................................................... 71
9.3. Ustawienie parametrów
programu............................................................................. 71
9.4. Bigowniki.................................................................................................................. 73
9.5. Nosek dociskający..................................................................................................... 75
10. Dodatek................................................................................................................................ 76
Instrukcja obsługi skanera
dotykowego i laserowego...................................................... 76
10.1. Skaner dotykowy..................................................................................................... 77
10.1.1. Centrowanie sondy
pomiarowej głowicy skanującej.................................. 77
10.1.2. Ustawienie parametrów
skanowania........................................................... 78
10.1.3. Ustawianie pozostałych
parametrów skanowania....................................... 81
10.1.4. Pozostałe opcje
skanera............................................................................... 82
10.1.5. Algorytm skanowania.................................................................................. 83
10.1.6. Rozpoczęcie skanowania............................................................................. 86
10.2. Skaner optyczny....................................................................................................... 88
10.2.1. Zastosowanie skanera.................................................................................. 88
10.2.2. Rozpoczęcie pracy....................................................................................... 88
10.2.3. Ustawienie parametrów
skanowania........................................................... 88
10.2.4. Ustalanie współrzędnych
obszaru skanowania........................................... 89
10.2.5. Ustawianie pozostałych
parametrów skanowania....................................... 90
10.2.6. Rozpoczęcie skanowania............................................................................. 91
10.2.7. Zalecenia i wskazówki
skanowania............................................................. 92
10.3. Bazowanie skanerem
dotykowym........................................................................... 93
10.3.1. Podstawy..................................................................................................... 93
10.3.2. Bazowanie na otworach.............................................................................. 93
10.3.3. Bazowanie na płycie.................................................................................... 94
10.3.4. Wielokąty.................................................................................................... 96
10.3.5. Płaszczyzna –
wyznaczanie......................................................................... 97
10.3.6. Wspomaganie bazowania............................................................................ 98
BPF v.2.3(e)
Urządzenia
serii BPF przeznaczone są do obróbki materiałów metodą skrawania na podstawie
ścieżki narzędzia sterowanej komputerowo. Proste w konstrukcji i obsłudze
jednocześnie cechują się niezwykłą niezawodnością i trwałością. Zostały zaprojektowane
w całości przez polskich inżynierów kierujących się przede wszystkim
wydajnością, która w wielu przypadkach przewyższa urządzenia zachodnie. Ponadto
nasze urządzenia są bardzo proste w obsłudze.
Użyte do
konstrukcji ploterów materiały są najwyższej jakości, co zapewnia stałość
parametrów i bezproblemową eksploatację urządzenia przez wiele lat.
Maszyny
firmy KIMLA. są w stanie obrobić każdy materiał poddający się obróbce
skrawaniem. Można ciąć i frezować tworzywa sztuczne, piankowe, lite drewno,
MDF, sklejkę, materiały twarde, kompozyty, metale, kamień. Po zainstalowaniu
głowicy tnącej z nożem można ciąć szablony lub maski z gumy, folii, tektury i
tworzyw gumopodobnych. Możliwość zainstalowania wielu równoległych głowic
zapewnia uzyskanie jeszcze większej wydajności. Nasze urządzenia pracują od
wielu lat w kilkudziesięciu polskich firmach różnych branż. Pracownie reklamy,
zakłady produkcyjne, wydziały rapid prototyping (szybkiego prototypowania),
pracownie grawerskie, stolarnie.
UWAGA
Przed przystąpieniem do użytkowania urządzenia należy
zapoznać się z treścią niniejszej dokumentacji technicznej. W przypadku
wątpliwości należy zwrócić się do producenta w celu uzyskania dodatkowych
wyjaśnień. Wskazówki dotyczące sposobu użytkowania pozwolą zmniejszyć ryzyko
awarii oraz uniknąć kosztów wynikających z nieumiejętnego posługiwania się
urządzeniem.
Użyte w
instrukcji nazwy Windows XP, Pentium są zastrzeżonymi znakami firmowymi nie
należącymi do firmy Polcom. Ich użycie ma charakter informacyjny.
Urządzenia
BFN/BPF jest sterowane za pomocą komputera PC z zainstalowanym systemem Windows
XP. Oprogramowanie nie jest testowane i może nie działać na innych systemach
operacyjnych.
Wymagania komputera
sterującego:
Minimalne:
- procesor klasy Pentium 500
- 256 MB RAM
- karta graficzna i monitor kolorowy o rozdzielczości
1024/768
- 20 MB wolnego miejsca na twardy dysku, dla plików
programu.
- CD-Rom (do instalacji)
- wolne gniazdo LAN.
Zalecane:
- procesor klasy Pentium 800
- 512 MB RAM
- karta graficzna
i monitor kolorowy o rozdzielczości 1024/768
- 20 MB wolnego miejsca na twardy dysku, dla plików
programu.
- CD-Rom (do instalacji)
- wolne gniazdo LAN.
Jakkolwiek
przy konfiguracji minimalnej możliwa jest praca programu sterującego PC CAM,
konfiguracja zalecana zapewni wygodną i wydajną obsługę maszyny. Przy
wykorzystywaniu dużych plików G-Code (o rozmiarach przekraczających 30 MB)
komputer musi zostać wyposażony w
odpowiednią ilość pamięci operacyjnej. Należy przyjąć że 256MB RAM wystarcza na
uruchomienie środowiska Windows i programu. Do wczytywania plików o dużych
rozmiarach należy dołożyć ilość pamięci równą dwukrotnemu rozmiarowi pliku.
Urządzenia
BPF powinny być składowane w temperaturze 5°÷40°C, przy wilgotności poniżej
90%.
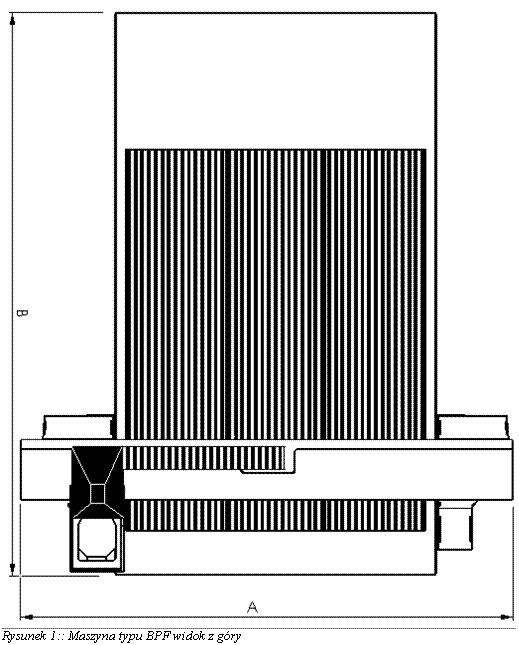
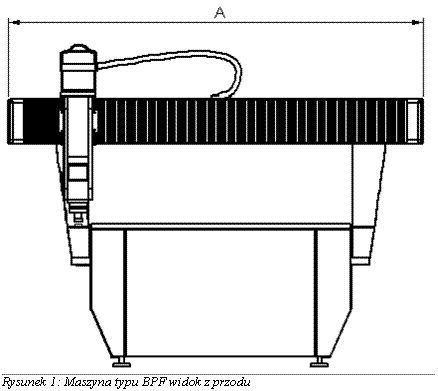
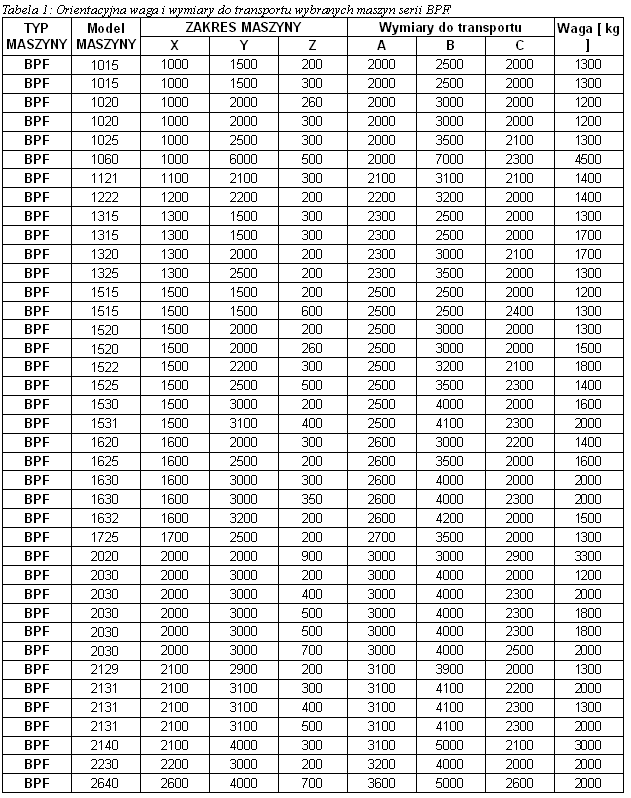
Uwaga:
Waga i wymiary mogą ulec zmianie w zależności od
wyposażenia maszyny. Przed zamówieniem transportu prosimy o kontakt.
- Z
uwagi na ruchomą bramę Y nie można dokładnie i oraz oś Z nie można
dokładnie zdefiniować położenia środka ciężkości.
- Zabrania
się przesuwania maszyny bez uprzedniego odłączenia jej od sieci
elektrycznej oraz zasilania sprężonym powietrzem.
- Przed
rozpoczęciem przestawiania maszyny zalecane jest umieszczenia osi Z w krańcowej
dolnej pozycji.
- Podczas
przewożenia maszyny wymagane jest aby wszystkie elementy jezdne były
unieruchomione (np. pasami ściągającymi). Tyczy się zwłaszcza ruchomej
bramy osi Y i supportu osi Zet przemieszczającego się wzdłuż osi X. Sama
oś Z jest zabezpieczona w mechaniczną blokadę uniemożliwiającą jej
poruszanie bez podłączenia maszyny do sieci elektrycznej.
- Maszynę
należy unosić wózkiem widłowym o udźwigu dostosowanym do masy maszyny
dbając o to aby widły wysunięte były przynajmniej 10 cm z przeciwnej
strony maszyny.
- W
przypadku gdy maszyna ma być transportowana na większe odległości należy
zadbać o poprawne zamocowanie maszyny na środku transportu. Zaleca się
mocowanie czterema opasami ściągającymi (o wytrzymałości odpowiedniej do
masy maszyny) po jednym do skrajnych stóp maszyny. Z uwagi na to że śruby
są jedynie wsunięte do stóp należy zadbać o taki sposób mocowania który uniemożliwi
ześlizgnięcie się pasa ze śruby (np. przez zastosowania podkładki) podczas
np. poderwania maszyny .
- Zabrania
się mocowanie pasami przez stół roboczy do podłoża
- Pasy
obejmujące stół roboczy służyć mogą jedynie do zabezpieczenia plandeki
ochraniającej stół.
- Siła
naciągu pasa obejmującego stół roboczy nie powinna przekraczać 20 kg.
Stanowisko robocze operatora znajduje się przy szafie
sterowniczej dołączonej do maszyny.
Szafa sterownicza połączona jest z maszyną przewodem
pozwalającym na jej przemieszczanie. Należy zadbać o to aby szafa i stanowisko
operatora były odsunięte od najbardziej wystających części maszyny o co
najmniej 0,5m. Niedopuszczalne jest takie ustawienie szafy sterującej dla
którego operator jest zwrócony tyłem do maszyny. Ustawiając maszynę należy
pamiętać aby zostawić przestrzeń pomiędzy najbardziej wysuniętymi częściami
maszyny a ścianą minimum 0,5m
Uwaga:
W przypadku gdy maszyna nie ma własnych osłon
użytkownik musi zapewnić odpowiednie ekrany zabezpieczające przed uderzeniem
odłamkami obrabianego materiału lub narzędzia odsunięte od najbardziej wystających
części maszyny o 50 cm. Maszyna bez zainstalowanych osłon stanowi tylko
część kompletnego narzędzia pracy i w takim stanie nie powinna być
eksploatowana. Osłony powinny być wykonane tak, aby uniemożliwić
operatorowi lub osobie postronnej dostęp do ruchomych części maszyny oraz obszaru roboczego podczas pracy maszyny.
Dane techniczne dotyczące
konkretnego typu maszyny zawarte są w dodatku C instrukcji.
·
Temperatura otoczenia – 15-35ºC.
·
Wilgotność – poniżej 80%.
·
Wymagana przestrzeń wokół maszyny – min 0,5m od
najbardziej wystających części maszyny.
·
Należy doprowadzić do maszyny sprężone powietrze
o ciśnieniu minimum 8 bar. Jakość powietrza zasilającego musi odpowiadać normom
dotyczących przemysłowych instalacji zasilania sprężonym powietrzem. W
szczególności dotyczy to zanieczyszczeń ciałami stałymi i skroplonej wody.
Punkt rosy sprężonego powietrza, powinien wynosić maksymalnie 3 stopnie
Celsjusza, a wielkość cząstek stałych nie powinna przekraczać 2um (konieczność
stosowania osuszacza i filtrów).
Uwaga:
Odwadniacz zainstalowany przy maszynie nie zabezpiecza
jej przed skutkami pojawienia się wody w instalacji sprężonego powietrza. Nie
stosowanie się do w/w zaleceń może skutkować uszkodzeniem maszyny, a w
szczególności łożysk wrzecion i wysp zaworowych oraz utratą gwarancji.
·
Przekrój przewodów zasilających powietrzem
powinien być na tyle duży, aby ciśnienie wskazywane na manometrze, przy głównym
zaworze redukcyjnym, nigdy nie spadało poniżej 8 barów, co należy sprawdzić
przede wszystkim podczas automatycznej wymiany narzędzia.
·
Gniazdo zasilania dla maszyny trójfazowej musi
mieć podłączony zgodnie z normą przewód zerowy i uziemiający. Nie wolno
podłączać maszyny do sieci czteroprzewodowej.
·
Maszyna powinna stać na płaskim podłożu, przed
uruchomieniem maszyny należy ją wypoziomować wkręcając lub wykręcając śruby na
których osadzone są stopy maszyny a następnie to ustawienie powinno zostać
zablokowana prze dokręcenie nakrętek kontrujących na tych śrubach. Maszynę
należy poziomować po każdym jej przestawieniu.
Urządzenia serii BPF są całkowicie przygotowane do pracy,
wymagają jedynie połączenia z komputerem sterującym z zainstalowanym
oprogramowaniem oraz przyłączeniem do sieci elektrycznej oraz do sprężonego
powietrza.
Uwaga:
W przypadku gdy maszyna nie ma własnych osłon
użytkownik musi zapewnić odpowiednie ekrany zabezpieczające przed uderzeniem
odłamkami obrabianego materiału lub narzędzia odsunięte od najbardziej
wystających części maszyny o 50 cm. Maszyna bez zainstalowanych osłon
stanowi tylko część kompletnego narzędzia pracy i w takim stanie nie powinna
być eksploatowana. Osłony powinny być wykonane tak, aby uniemożliwić
operatorowi lub osobie postronnej dostęp do ruchomych części maszyny oraz obszaru roboczego podczas pracy maszyny.
Przyłączamy maszynę do karty sieciowej w komputerze. Nie
wolno przedłużać przewodu przez urządzenia typu Hub/Switch, ani podłączać
maszyny do sieci lokalnej. Nie zaleca się również używania bezprzewodowych kart
sieciowych. Należy ustawić adres IP komputera na adres grupy 10.251.x.x, gdzie
x jest dowolną liczbą 0-255, z wyłączeniem adresów modułu PLC i gniazd
poszczególnych osi sterownika maszyny (rys. 9). Maska sieci powinna być
ustawiona na adresy 255.0.0.0. Po ustawieniu adresu IP konieczne może być
resetowanie komputera.
Po uruchomieniu komputera należy przegrać program
sterujący dostarczony przez producenta na dysk twardy. Należy pamiętać, że
program wymaga pełnego dostępu do odczytu i zapisywania plików. W wypadku
konieczności atrybut plików „Tylko do odczytu należy usunąć”. W przypadku
dostarczenia płyty CD z instalatorem
należy zainstalować program.
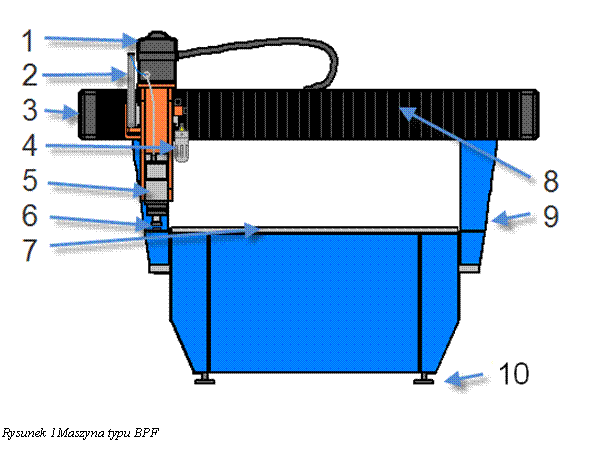
1. Osłona pozwalająca na dostęp do silnika osi Z
2. Siłownik pneumatyczny utrzymujący oś Z w
przypadku wyłączenia prądu.
3. Osłona pozwalająca na dostęp do silnika i
przekładni osi X.
4. Zbiornik oleju i regulator mechanizmu
chłodzenia mgłą olejową (opcja).
5. Wrzeciono.
6. Czujnik długości narzędzia.
7. Stół roboczy.
8. Harmonijka osłaniająca mechanizmy przed
zabrudzeniem.
9. Ruchoma brama osi Y.
10. Stopa
Podłączamy wtyki do sterownika maszyny według schematu z
dokumentacji elektrycznej. Przewodem Ethernet łączymy komputer ze sterownikiem
maszyny(maszyna bez szafy sterującej). Sprawdzamy stan, w jakim znajduje się
maszyna. W przypadku konieczności maszynę czyścimy i smarujemy, według zaleceń
zawartych w rozdziale „Zalecenia konserwacji”. Sprawdzamy, czy wyłącznik
awaryjny nie jest wciśnięty. Podłączamy zasilanie do maszyny i do komputera
sterującego. Gniazdo zasilające musi być wyposażone w przewód uziemiający.
Komputer i maszynę zasilamy z jednej fazy. Uruchamiamy maszynę wyłącznikiem
głównym. Uruchamiamy komputer i program sterujący. Należy pamiętać o
konieczności inicjacji maszyny i procedurze wymiany narzędzia. Maszynę powinien
obsługiwać tylko przeszkolony personel.
W przypadku niejasności lub niepewności dotyczących eksploatacji proszę zwrócić
się do producenta. Opis programu sterującego zawarty jest w rozdziale „Opis
programu”.
·
frezowanie frezem palcowym (wykonywanie form
wtryskowych; tłoczników wykrojników ze stali, aluminium; obróbkę modeli
odlewniczych do termoformowania; obróbkę matryc kuźniczych)
·
nacinanie,
·
grawerowanie,
·
cięcie materiałów włókienniczych,
uszczelkarskich, gumy kartonu... itp. (maszyna z dołączanym nożem oscylacyjnym)
·
bigowanie (maszyna z dołączanym nożem
oscylacyjnym i bigownikiem)
·
skanowanie (maszyna z skanerem dotykowym lub
optycznym)
Podane zakresy maszyny
oznaczają jej skrajne położenie w danej osi co nie jest jednoznaczne z
możliwością obróbki materiału o tym gabarycie. Maksymalna grubość i wielkość
która możliwa jest do obrobienia uzależniona jest od specyficznych właściwości
materiału oraz możliwości zastosowania odpowiedniego narzędzia.
Panel główny znajduje się na szafie sterującej po prawej
stronie monitora. W górnej części umiejscowiony jest przycisk awaryjnego
zatrzymania maszyny.
Pod nim w zależności od wyposażenia mogą znajdować się
następujące przełączniki:
- Chłodzenie
– (opcja) mgłą olejową (lub powietrzem gdy zbiornik oleju jest pusty)
„0” - wyłączone
„1” - zawsze włączone
„Auto” - włączone podczas pracy wrzeciona
- Odciąg
– (opcja) podaje napięcie na wyjście gniazda sterowania odciągiem,
sterowanie analogiczne jak wyżej
- Pompa
(Pompa 1, Pompa 2) – (opcja) sterowanie załączaniem pomp podciśnieniowych,
w przypadku gdy maszyna posiada więcej niż jedną pompę jako „Pompa 1”
oznaczamy tą która podpowiada za obszar podciśnienia znajdujący się bliżej
początku obszaru roboczego
„0” - pompa wyłączona
„1” - pompa załączona
- Bazy
– (opcja) wysuwa kołki bazujące na maszynie tylko gdy maszyna nie pracuje
„0” - kołki schowane
„1” - kołki wysunięte
- Osłona
– (opcja) steruje położeniem osłony kosza odciągu
„0” - kosz podniesiony
„1” - kosz opuszczony
Poniżej znajdują się przyciski „START” i „STOP” oraz
potencjometry posuwu i obrotów wrzeciona; aktywne, gdy otworzymy w oknie
głównym programu panel sterujący (patrz roz. 5). Przyciski są analogiczne do tych w programie i można
stosować je zamiennie.
- „START”
- rozpoczyna wykonanie aktualnie zaznaczonego etapu lub gdy zatrzymamy przyciskiem „STOP” jego
naciśnięcie spowoduje rozpoczęcie pracy od początku wektora na którym
praca została zatrzymana
- „STOP”
- przerywa wykonanie projektu (maszyna zatrzymuje się wyłącza obroty i
jeśli opcja frez talerzykowy nie jest zaznaczona, podnosi oś Z do wysokości
unoszenia), przycisk nie odcina zasilana maszyny
Potencjometry na panelu głównym są nadrzędne względem
programu i pozwalają płynnie regulować prędkość pracy (w zakresie od zera do
wartości podanych w etapie jako prędkości pracy) oraz obrotów wrzeciona (w
zakresie od minimalnych obrotów wrzeciona do wartości podanej w danym etapie
jako obroty wrzeciona).
Na panelu głównym znajduje się również zielona dioda LED
sygnalizująca podłączenia zasilania do maszyny. Podczas gdy włączymy zasilanie
głównym włącznikiem znajdującym się po prawej strony szafy sterowniczej a dioda
się nie świeci oznacza to że jeden lub więcej przycisków awaryjnych na maszynie
jest wciśnięta.
ok.
80dB (UWAGA! Wymagana praca w słuchawkach wyciszających)

Przed rozpoczęciem pracy zapoznaj się z
instrukcją.

Chroń słuch.

Chroń wzrok.

Uwaga,
głośny hałas i latające wióry, chroń słuch i wzrok.

Uwaga,
szybko obracające się elementy mogą poważnie zranić zachowaj należytą ostrożność.

Uwaga, piła
tarczowa, zachowaj należytą ostrożność.

Uwaga, oscylujące ostrze może poważnie
zranić, zachowaj należytą ostrożność.

Uwaga, urządzenie pod napięciem.

Uwaga,
ruchome części maszyny mogą odciąć palce, zachowaj należytą ostrożność.


Uwaga,
ruchome części maszyny mogą uderzyć z lewej (prawej).

Uwaga, niebezpieczeństwo zmiażdżenia dłoni z góry.


Uwaga,
niebezpieczeństwo zmiażdżenia dłoni z lewej (prawej).
UWAGA
Należy stosować tylko narzędzia monolityczne, o średnicy do
8mm
Jeżeli użytkownik chce
korzystać z frezów składanych lub o średnicy powyżej 8 mm. to w przypadku
maszyny bez kabiny, musi we własnym
zakresie, zainstalować osłony lub kabinę
zabezpieczającą operatora przed skutkami ewentualnego wyrwania narzędzia.
Narzędzia powinny być przystosowane do pracy z prędkością
obrotową wrzeciona tj.
24000 lub 50000
obrotów/min.
Należy przestrzegać zaleceń producenta narzędzi
dotyczących prędkości obrotowej i
prędkości skrawania.
Część chwytowa narzędzia powinna być w kształcie walca, średnica
tulejek mocujących frez
musi być ściśle dostosowana do części chwytowej narzędzia.
UWAGA
Czynności powinny być wykonywane w
podanej kolejności, gwarantuje to poprawną i bezpieczną pracę. Wszystkie części
powinny być czyste, wolne od wiórów i innych zabrudzeń. W razie konieczności
należy oczyścić zabrudzone elementy (np. sprężonym powietrzem).
- Najpierw
zakładamy tulejkę do nakrętki tak jak pokazano to na Rysunku 3.1.
(1)
Odnajdujemy na górnej powierzchni nacięcie.
(2)
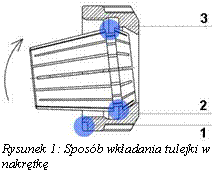
Oznacza ono miejsce w którym powinniśmy zahaczyć ząbek tulejki o ząbek
nakrętki.
(3)
Dociskamy tulejkę do nakrętki aż zaskoczy za
ząbek po przeciwnej stronie.
- Następnie
lekko zakręcamy tulejkę na wrzecionie lub stożku, tak aby wsuniecie
narzędzia było jeszcze możliwe. Należy pamiętać o stosowaniu odpowiednich
rozmiarów tulejek do rozmiarów narzędzia.
-
Wsuwamy narzędzie w tulejkę i dokręcamy mocno. Należy przy tym uważać aby
frez był wsunięty w tulejkę na tyle na ile pozwala to część chwytowa
tulejki. Jeżeli frez posiada nacięcie powinno ono być całkowicie schowane
w tulejce (Rysunek 5)
- Po
pracy najpierw odkręcamy lekko nakrętkę i wyjmujemy narzędzie, następnie
odkręcamy całkowicie nakrętkę z tulejką i lekkim pchnięciem tulejki w
stronę nacięcia na nakrętce, rozdzielamy obie części. Jeżeli jest to
koniecznie czyścimy sprężonym powietrzem, wycieramy do sucha następnie
zabezpieczmy przed korozją. Nie należy do rozdzielania tulei i nakrętki
stosować narzędzi mogących zniszczyć powierzchnie szlifowane lub gwinty.
Zabrania się używania uszkodzonych tulei niedostosowanie się do tego
zalecania może grozić śmiercią lub uszczerbkiem na zdrowiu lub\i
zniszczeniem wrzeciona, maszyny, materiału obrabianego.
Czyszczenie uchwytu stożka
W maszynach wyposażonych w system w system automatycznej
wymiany narzędzia.
Przed użyciem wrzeciona upewnij się że stożkowe powierzchnie
stożka narzędzia i stożkowa powierzchnia we wrzecionie mocująca stożek
(oznaczone na rysunkach poniżej kolorem czarnym i numerem 1) są
dokładnie wyczyszczone bez śladu kurzu, smaru, chłodziwa, oleju, wiórów, rdzy
lub zendry.
TYLKO DLA MODELI HSK
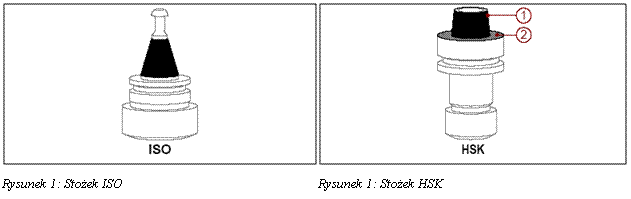
To samo sprawdzenie należy wykonać dla
płaskiej powierzchni przylegającej oznaczonej na rysunku kolorem szarym
i numerem 2
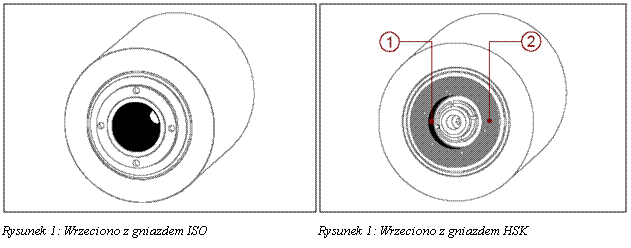
Brudny stożek może spowodować błąd przy pobieraniu narzędzia
lub zostać zaciśnięty niepoprawnie. Może to spowodować uszkodzenie maszyny
lub/i stanowić zagrożenie dla operatora i osób znajdujących się w pobliżu.
Brudną powierzchnie 2 należy przeczyścić miękka,
czystą szmatką nasączoną alkoholem a następnie zakonserwować olejem lub smarem
w sprayu. Nadmiar oleju lub smaru należy usunąć miękka, suchą, czystą szmatką.
Nie wolno używać do czyszczenia materiałów ściernych.
narzędzi obrotowych kwasów lub innych narzędzi lub środków mogących uszkodzić
powierzchnie szlifowane.
UWAGA
Do czyszczenia stożkowej
powierzchni we wrzecionie mocującej stożek NIE WOLNO UŻYWAĆ SPRĘŻONEGO
POWIERTZA. Może to powodować
zagrożenie dla operatora i osób postronnych oraz szybsze zużywanie się lub
nawet uszkodzenie wrzeciona
Maszyna może być wyposażona w magazyn narzędzi o pojemności
podanej w Dodatku C.
Magazyn obsługiwany jest automatycznie.
Aby umieścić narzędzie w magazynie
- sprawdzamy
czy maszyna jest podłączana do instalacji elektrycznej oraz do instalacji
pneumatycznej upewniamy się że ciśnienie na głównym manometrze
umiejscowionym z prawej strony maszyny jest odpowiednie (8 bar)
- uruchamiamy
maszynę i program sterowniczy
- łączymy
się z maszyną wciskając F1 lub klikając ikonę

- inicjujemy
maszynę
- aby
sprawdzić dostępność gniazd klikamy przycisk otwarcia magazynu
- klikamy
wymianę narzędzia maszyna podjeżdża do lewego dolnego rogu stołu roboczego
- upewniamy
się czy wrzeciono jest zatrzymane
- jeżeli
we wrzecionie znajduje się stożek chwytamy go uważając aby nie zranić się
o zamontowane narzędzie naciskamy przycisk wymiany narzędzia cały czas
trzymając drugą rękę na stożku wyjmujemy go i wkładamy właściwe, zwalniamy
przycisk wymiany narzędzia po czym sprawdzamy czy stożek został prawidłowo
zaciśnięty
- stożek
został prawidłowo zaciśnięty stożek i narzędzie znajdują się w jednej
linii z osią środkową wrzeciona ma ekranie komputera pojawia się okno
- jeżeli
narzędzie jest prawidłowo chwycone wybieramy numer pustego portu w
magazynie i klikamy ok maszyna dokona pomiaru narzędzia
- klikamy
odłóż i maszyna otwiera odsłonę magazynu narzędzi i odkłada narzędzie
Aby pobrać narzędzie z magazynu
- klikamy
numer narzędzia który chcemy pobrać
- jeżeli
maszyna posiada zamocowany stożek na wrzecionie automatycznie odłoży go na
miejsce i pobierze narzędzie z
magazynu
- jeżeli w magazynie pod tym numerze gniazda nie
ma stożka maszyna zgłosi błąd należy pozwolić jej kontynuować ruch lub
samodzielnie wyprowadzenie wrzeciona z obszaru magazynu, zaleca się wolny
posuw lub prace skokowa
Aby wyjąć narzędzie z magazynu
- jeżeli
maszyna jest niewłączona i niezainicjowana powtórzyć kroki 1-6
- należy
kliknąć numer narzędzia które chcemy pobrać
- dokona
się automatyczna wymiana
- następnie
klikamy wymiana narzędzia maszyna podjeżdża do lewej przedniej krawędzi
stołu
- sprawdzamy
czy wrzeciono się nie obraca czytamy uważając żeby się nie skaleczyć o
narzędzie
- trzymając
narzędzie w prawej dłoni lewą klikamy przycisk pod osłoną paskowa
- wyjmujemy
stożek, puszczamy przycisk
- program
sygnalizuje brak narzędzia
- klikamy
anuluj
Uwaga:
Nie wolno manipulować przy
magazynie narzędzi w inny sposób niż opisany zwłaszcza zabrania się ręcznego
umieszczania i wyjmowania narzędzi do magazynu nawet jeżeli maszyna jest
odłączona od instalacji elektrycznej i pneumatycznej.
Uwaga:
Agregaty kątowe (opcja) należy
umieszczać (odkładać) jedynie w zaznaczonych gniazdach
Umieszczenie agregatu w innym
gnieździe może spowodować kolizję przy odkładaniu narzędzi do sąsiednich
gniazd.
1.
Jeżeli podczas pracy na skutek niewłaściwego
mocowania materiału na stole dojdzie do jego poderwania lub przesunięcia
należy:
- niezwłocznie
przerwać pracę przyciskiem STOP (lub przyciskiem awaryjnym) na panelu
głównym maszyny
- wyjechać
osią Z do maksymalnie do góry i osią Y maksymalnie do tyłu tak aby stół
roboczy w miejscu mocowania materiału był dostępny (jeżeli maszynę
zatrzymano przyciskiem awaryjnym należy najpierw go zwolnić przywrócić
komunikację z maszyną wyłączając i włączając panel sterowania programu
zainicjować ponownie maszynę)
- kręcić
potencjometr prędkości pracy do minimum ( 0% ) i wyłączyć panel sterowania
maszyną w programie
- dokonać
oceny uszkodzeń materiału
- jeżeli
materiał nadaje się do dalszej obróbki należy poprawić jego zamocowanie
(jeżeli jest to maszyna z pompa podciśnieniową lub próżniową należy
sprawdzić czy obszar ograniczony uszczelkami jest odpowiedni do
obrabianego materiału)
- dokonać
oceny stanu narzędzia skrawającego w razie potrzeby wymienić narzędzie –
nie wolno pracować uszkodzonym narzędziem
- włączyć
panel sterujący zainicjować maszynę i zmierzyć narzędzie
- jeżeli
to konieczne, ustawić ponownie punkt bazowy projektu
- po
wykonaniu tych czynności można bezpiecznie rozpocząć pracę
2.
W przypadku gdy podczas pracy narzędzie
skrawające lub wiertło zostanie uszkodzone (np. złamane):
- niezwłocznie
przerwać pracę przyciskiem STOP (lub przyciskiem awaryjnym) na panelu
głównym maszyny
- wyjechać
osią Z do maksymalnie do góry roboczy w miejscu mocowania materiału był
dostępny (jeżeli maszynę zatrzymano przyciskiem awaryjnym należy najpierw
go zwolnić przywrócić komunikację z maszyną wyłączając i włączając panel
sterowania programu zainicjować ponownie maszynę)
- kręcić
potencjometr prędkości pracy do minimum ( 0% ) i wyłączyć panel sterowania
maszyną w programie
- dokonać
oceny uszkodzeń materiału sprawdzić czy w materiale nie zostały części narzędzia,
jeżeli są należy usunąć przed ponownym rozpoczęciem pracy
- włączyć
panel sterowania i kliknąć przycisk wymiany narzędzia
- podejść
do maszyny i wyjąć stożek chwytając
go uważając aby nie zranić się o zamontowane narzędzie. Cały czas
trzymając drugą rękę na stożku naciskamy przycisk wymiany narzędzia,
wyjmujemy go (gdy maszyna nie posiada automatycznej wymiany używamy
dołączonych do maszyny kluczy aby odkręcić nakrętkę i wyjąć narzędzie z
tulei zaciskowej)
- wymieniamy
narzędzie w na nowe
- trzymając
przycisk wymiany narzędzia umieszczamy stożek we wrzecionie
- podajemy
numer narzędzia i klikamy OK maszyna automatycznie dokona pomiaru
- jeżeli
stwierdzimy że materiał został uszkodzony w sposób uniemożliwiający dalszą
obróbkę lub został przesunięty w mocowaniu, należy przerwać
wykonywanie etapu zamocować nowy materiał i rozpocząć pracę od
pierwszego etapu
- w
przeciwnym wypadku możemy kontynuować pracę naciskając przycisk „START” na
panelu głównym lub „Kontynuuj” w panelu sterowania programu PC-CAM,
- jeżeli
ponownie uszkodzimy ponownie narzędzie wykonując dany etap należy przyjąć
że parametry obróbki są niedostosowane do używanego narzędzia lub/i
obrabianego materiału, należy je dostosować przed ponownym rozpoczęciem
pracy (np. zmniejszając prędkość pracy lub zagłębiania, lub zwiększając
ilość etapów zagłębienia)
- Zabrania
się obsługi maszyny przez osoby które nie odbyły szkolenia u producenta.
- Zabrania się
obsługi maszyny w rękawiczkach.
·
Zabrania się
przedłużać przewodu Ethernet łączącego komputer sterujący ze
sterownikiem PLC przez urządzenia typu Hub/Switch, ani podłączać maszyny do
sieci lokalnej. Nie zaleca się również używania bezprzewodowych kart
sieciowych.
- Użytkownik zobowiązany jest do zabezpieczenia strefy wokół maszyny celem ochrony osób
postronnych przed uderzeniem częścią ruchomą maszyny lub odłamkiem
obrabianego materiału (siatki lub ekrany ochronne oddalone od najbardziej
wysuniętych elementów maszyny co najmniej o 0.5 metra, w przypadku
zastosowania siatki wielkość oczek powinna uniemożliwić włożenie ręki).
Paca bez osłon jest niedozwolona. Niezastosowanie się do tego zalecenia
grozi śmiercią lub kalectwem.
- Zabrania
się poruszania maszyną jeżeli ktokolwiek znajduje się w obszarze
zabronionym tj. bliżej niż 50 cm od najdalej wysuniętych części maszyny.
- Zabrania
się obsługi maszyny przez więcej niż jedną osobę (operatora) naraz.
Szczególnie dotyczy to sytuacji gdy jedna z osób obsługuje maszynę a druga
manipuluje w obszarze roboczym (np mocuje materiał). Mocowanie materiału w
obszarze roboczym należy wykonywać jedynie gdy w programie panel sterujący
maszyną jest zamknięty i dodatkowo potencjometr posuwu (prędkości pracy)
jest w skrajnej lewej pozycji (0%).
- Zabrania
się pracy bez okularów ochronnych oraz bez słuchawek lub stoperów
chroniących przed hałasem
- Zabrania
się instalowania na komputerze używanym do sterowania maszyna innego
systemu niż Windows XP lub Windows Embedded.
- Zabrania
się instalowania programów ingerujących w połączenia sieciowe lub mogących
zakłócić komunikację sieci Ethernet tj. monitory sieci Ethernet,
firewalle. Dodatkowo należy wyłączyć zaporę sieciową systemu.
- Zabrania
się podłączona maszyny do gniazda innego niż do gniazda pięciobolcowego z
uziemieniem oraz zerem. Podpięcie maszyny do sieci bez przewodu zerowego
może zakończyć się poważnym uszkodzeniem maszyny.
- Maszyna musi być
podłączona do gniazdka z bolcem uziemiającym oryginalnym kablem
zasilającym. W przypadku maszyny zasilanej z sieci trójfazowej, maszyna
musi być podpięta zgodnie z obowiązującymi normami, do gniazda
pięciobolcowego z uziemieniem oraz zerem. Podpięcie maszyny do sieci bez
przewodu zerowego może zakończyć się poważnym uszkodzeniem maszyny.
- Komputer
sterujący (o ile jest zasilany oddzielnie) musi być podłączony do gniazdka
z bolcem uziemiającym.
- Przewód sygnałowy
między komputerem a urządzeniem musi być prawidłowo umieszczony w
gniazdach .
- Podczas pracy
urządzenia operator i osoby znajdujące się w pobliżu muszą mieć założone
okulary ochronne oraz nauszniki przeciwhałasowe lub stopery
zabezpieczające słuch.
- Narzędzie
skrawające wiruje z dużą prędkością i w związku z tym należy zachować
szczególną ostrożność i przestrzegać zasad pracy w bezpośredniej bliskości
elementów wirujących.
- Pracować w
zapiętym ubraniu z ciasnymi mankietami.
- Pracować ze
spiętymi włosami.
- UWAGA! Wrzeciono
może się włączyć w każdej chwili.
- Czerwony przycisk
STOP nie jest wyłącznikiem awaryjnym i nie odcina zasilania od urządzenia.
Przyciskami odłączającymi napięcie są Wyłącznik główny i Wyłącznik awaryjny.
Wyłącznik główny znajduje się obok gniazda zasilającego lub na szafce
sterowniczej. Gniazdo podwójne umieszczone z boku maszyny (jeżeli takie
posiada) jest zasilane cały czas, bez względu na położenie wyłącznika
głównego i awaryjnego.
- W przypadku
zauważenia nieprawidłowości w pracy maszyny natychmiast przerwać pracę i
skontaktować się z serwisem.
- Zabrania się
obsługi maszyny w stanie nietrzeźwym .
- Maszyna musi być
wypoziomowana i stać na stabilnym podłożu nie pozwalającym na jej
chybotanie. Po wypoziomowaniu maszyny kontry śrub mocujących stopy powinny
zostać dokręcone alby uniemożliwić zmianę nachylenia maszyny.
- Zabronione jest
zbliżanie się dzieci do maszyny.
- Podczas pracy
maszyny nie zbliżać rąk do wirującego narzędzia.
- Zabronione jest
pozostawianie pracującej maszyny bez nadzoru.
- Średnica części
chwytowej narzędzia musi być dokładnie dopasowana do tulejki mocującej
narzędzie we wrzecionie. Niedopuszczalne jest np. stosowanie narzędzia o
chwycie 3 mm wraz z tulejką 1/8 cala (3,175 mm). Może to spowodować
rozerwanie tulejki lub pęknięcie wrzeciona.
- Komputer
sterujący maszyną powinien być przystosowany do pracy w warunkach
przemysłowych.
- W przypadku
obróbki materiałów szkodliwych lub powodujących nadmierne pylenie
obsługujący maszynę powinien odpowiednio chronić drogi oddechowe (np.
maską z odpowiednimi pochłaniaczami).
- W przypadku
użytkowania narzędzi składanych lub z lutowanymi elementami należy
zabezpieczyć otoczenie i operatora przed możliwością uderzenia odłamkiem
uszkodzonego narzędzia. Zamiast siatki należy zastosować pełne osłony z
materiału odpornego na pękanie (np. poliwęglan o grubości 3mm)
- Podczas pracy
maszyny nie wolno dokonywać żadnych operacji w okolicach magazynu
narzędzi. Wszelkie ręczne wymiany stożków narzędzi w magazynie narzędzi
należy wykonywać automatycznie. Przestrzeń pomiędzy jeżdżąca bramą a
magazynem jest szczególnie niebezpieczna. Niezastosowanie się do tego
zalecenia grozi kalectwem. Wymianę stożków narzędzi w magazynie narzędzi
należy dokonywać jedynie automatycznie (POBIEŻ / ODŁÓŻ / WYMIANA
NARZEDZIA).
- W przypadku
magazynu narzędzi z różnymi rozmiarami gniazd, należy pamiętać o używaniu
odpowiednich stożków. Próba odłożenia stożka narzędzia do gniazda o
niewłaściwym rozmiarze może się zakończyć uszkodzeniem magazynu narzędzi
lub/i narzędzia lub/i wrzeciona.
- Jeżeli użytkownik
chce wymienić materiał na sekcji, na której aktualnie nie odbywa się
obróbka (a obróbka w tym czasie prowadzona jest na drugiej sekcji),
wymagane jest zastosowanie środków bezpieczeństwa w postaci mat naciskowych
lub barier świetlnych.
- Maty naciskowe i
kurtyny świetlne są wyposażeniem opcjonalnym.
- W przypadku
podłączenia dodatkowych zabezpieczeń BHP (maty bezpieczeństwa, bariery
świetlne, czujniki otwarcia drzwi, itp.) prosimy o kontakt z producentem
maszyny.
Niektóre elementy w maszynie są materiałami
eksploatacyjnymi, zużywającymi się w naturalny sposób i nie podlegają
gwarancji. Do takich elementów należą w szczególności:
- elektrowrzeciona
- tulejki
zaciskowe
- stożki
narzędziowe
- tuleje
ślizgowe w nożach oscylacyjnych
W sprawie gwarancji na inne elementy
prosimy o kontakt za sprzedawcą.
UWAGA
Czynności
konserwacyjne powinny być wykonywane przez przeszkolony personel. Elementy
konserwacyjne dotyczące urządzeń elektrycznych powinny być wykonywane przez
wykwalifikowany personel. Serwisantem uprawnionym do napraw maszyny jest
producent maszyny.
Przed
przystąpieniem do czynności konserwacyjnych należy upewnić się że urządzenie
odłączone jest od sieci elektrycznej i sprężonego powietrza.
|
|
|
W razie potrzeby
|
Po każdej zmianie
|
Raz w tygodniu
|
Raz w miesiącu
|
Raz na kwartał
|
|
Szafa
sterownicza
|
Przewody,
wtyki, gniazda
|
K
|
|
|
|
|
|
Filtr
sterownika
|
|
|
|
C
|
|
|
Filtry
szafy
|
|
|
C
|
|
|
|
X
|
Prowadnice
liniowe
|
|
|
|
C
|
S
|
|
Listwy
zębate
|
|
|
|
|
CS
|
|
Y
|
Prowadnice
liniowe
|
|
|
C
|
S
|
|
|
Listwy
zębate
|
|
|
|
CS
|
|
|
Z
|
Prowadnice
liniowe
|
|
|
C
|
S
|
|
|
Listwy
zębate / śruba kulowa
|
|
|
|
CS
|
|
|
Wrzeciono
|
Temperatura
|
K
|
|
|
|
|
|
Gniazdo
stożka / tulejki
|
|
K
|
C
|
|
|
|
INNE
|
Stan
stożka tulejki, nakrętki
|
K
|
|
|
|
|
|
Filtry
stołu
podciśnieniowego / pompy próżniowej
|
|
C
|
|
|
|
|
Obszar
roboczy
|
|
C
|
|
|
|
|
Poziom
płynu w chłodziarce
|
W*
|
|
|
K*
|
|
|
Krańcówki
osi XYZ
|
K
|
|
|
|
|
|
Czujnik
długości narzędzia
|
C
|
|
|
|
|
S – Smarowanie, C – Czyszczenie, K – Kontrola, W -
Wymiana
Uwagi:
· Wszelkie
samodzielne naprawy należy wykonywać wyłącznie po uprzedniej konsultacji z
producentem. Nie zastosowanie się do tego zalecenia w czasie gwarancji
skutkuje jej utratą.
·
· Kontrola
przewodów, wtyków, gniazd w szafie sterowniczej: Czynności te obejmują kontrolę
połączeń na płycie sterownika oraz falownika maszyny. Wszystkie przewody
powinny być przykręcone. Należy zapewnić swobodny dostęp powietrza do otworów
wentylacyjnych. Przewody wyprowadzone z płyty sterownika nie powinny być ugięte
w nadmiernym stopniu. Nie należy przedłużać przewodu sygnałowego stosując
połączenie z innym przewodem, nie należy też stosować . W przypadku
konieczności zwiększenia długości przewodu, należy wymienić cały przewód na
dłuższy, jednakże jego długość nie może przekroczyć 5 m. Przewód zasilający
powinien być w dobrym stanie. W przypadku stwierdzenia uszkodzeń izolacji, żyły
przewodu, lub wtyczki uszkodzony element należy wymienić, po konsultacji z
producentem. Średnica żyły przewodu zasilającego nie powinna być mniejsza niż
1.5 mm2. Należy sprawdzić stan gniazda zasilającego i przewodu
uziemiającego.
· Sprawdzenie
stanu wrzeciona i urządzeń mocujących frez. Pokrywa doprowadzenia napięcia do
wrzeciona powinna być zakręcona i uszczelniona podkładką. Elementy tulejki i
nakrętki mocujące frez należy utrzymywać w czystości. W przypadku stwierdzenia
pęknięcia lub zużycia tulejki bezwzględnie wymienić na nową. Nie należy
stosować tulejek i nakrętek uszkodzonych, regenerowanych, niezgodnych ze
specyfikacją, pochodzących z nieznanego źródła.
·
· Prowadnice
liniowe posuwów osi należy smarować za pomocą smarownicy, z końcówką
odpowiednią do kalamitek umieszczonych na wózkach jezdnych. Czyścić prowadnice należy suchą szmatką i usunąć ewentualne
zanieczyszczenia spomiędzy wózków ruchomej bramy.
·
· Konserwacja
śrub napędowych i listew zębatych polega na wyczyszczeniu zużytego smaru, i
ponownym nasmarowaniu na całej długości, niewielką ilością smaru.
·
· Zalecamy
stosowanie smaru litowego AGIP GREASE 30 (lub zamiennika).
·
· Nie
wolno używać sprężonego powietrza do czyszczenia osłon harmonijkowych osi X.
Wióry i inne zanieczyszczenia, które wpadną pod osłony harmonijkowe, powinny
wypaść same przez otwory w dolnej blasze osłon. Sprężone powietrze może
wdmuchnąć zanieczyszczenia na prowadnice i śrubę kulową/listwę zębatą osi X.
·
· Aby
nasmarować wózki osi X należy:
· zdjąć
kabinę o ile maszyna taką posiada
· poluzować
górną i dolna blachę osłonową na belce X
· odkręcić
plastikową osłonę po lewej stronie belki X
· odkręcić
śrubki mocujące lewą osłonę harmonijkową (nie wolno odkręcać 4 śrub mocujących
podporę śruby)
· zdjąć
lewą osłonę harmonijkową
· nasmarować
wózki i śrubę
· założyć
osłonę harmonijkową, przykręcić, zakręcić plastikową osłonę
· analogicznie
powtórzyć czynności z prawej strony
· dokręcić
obie blachy osłonowe na belce X tak aby support osi Z nie tarł o nie podczas
jazdy
·
· *W przypadku maszyn wyposażonych we
wrzeciono chłodzone agregatem chłodniczym należy sprawdzić poziom płynu
chłodniczego na włączonej maszynie (gdyż sprawdzenie poziomu na wyłączonej
maszynie może dać fałszywy odczyt). W razie zaobserwowania ubytku chłodziwa
uzupełnić go nie przekraczając poziomu maksymalnego mieszaniną wody
destylowanej i Antifrogen-N (glikolu etylowego) w stosunku 3:1. Płyn chłodniczy
należy wymieniać raz do roku lub częściej jeżeli zaobserwujemy osad w zbiorniku
chłodziarki. W przypadku wystąpienia osadu należy kilkakrotnie przepłukać
instalację bieżącą wodą (nie wolno czyścić chłodziarki, wrzeciona i przewodów
żadnymi środkami chemicznymi). Można też przedmuchać (wrzeciono i przewody) sprężonym
powietrzem (max. 8 bar) aby sprawdzić ich drożność. Nie należy przedmuchiwać
chłodziarki, aby wyczyścić instalację należy napełnić zbiornik chłodziarki
wodą, odłączyć przewód wejściowy (inlet), skierować go do kanalizacji, włączyć
chłodziarkę, pompa wymuszająca obieg wypompuje wodę z chłodziarki przez
przewody i wrzeciono. Czynność powtórzyć aż wypompowywana woda będzie czysta.
Jeżeli okaże się że osad zablokował kanały chłodnicze wrzeciona należy
skontaktować się z serwisem.
|
Objawy
|
Prawdopodobna
przyczyna
|
Usunięcie
usterki
|
|
Podczas uruchomienia programu komunikat „Błąd!
Komunikacja ze sterownikiem nie została nawiązana.”
|
Nie włączona maszyna lub wciśnięty wyłącznik
awaryjny.
Brak połączenia sterownika z komputerem, uszkodzony
kabel Ethernet, użyto kabla bez przeplotu.
Ustawiony zły adres IP komputera.
|
Włączyć maszynę. Sprawdzić czy wyłącznik awaryjny
jest wyciśnięty. Sprawdzić czy wentylator w sterowniku się obraca.
Sprawdzić czy na gnieździe Ethernet w sterowniku
palą się diody (zielona i pomarańczowa).
Jeśli nie sprawdzić kabel i podłączenie do
komputera. Użyć kabla z przeplotem (skrosowanego).
Sprawdzić adres IP komputera, ustawić adres i maskę
sieci zgodnie z zaleceniami.
|
|
Podczas inicjacji słychać stuknięcia
|
Prędkość inicjacji jest zbyt duża lub przyspieszenie
maszyny jest zbyt małe.
|
Zmniejszyć szybkość inicjacji w programie sterującym
w „Ustawieniach maszyny”
|
|
Podczas inicjacji silnik napędowy nie zatrzymuje
się.
|
Uszkodzenie wyłącznika krańcowego, uszkodzenie kabla
łączącego wyłącznik z sterownikiem, Nieprawidłowe zamontowanie kabla.
|
Sprawdzić połączenie przewodu wyłączników krańcowych
i sterownika, Sprawdzić stan przewodu łączącego wyłącznik krańcowy.
|
|
Podczas inicjacji jedna z osi nie zatrzymuje się
tylko powoli przemieszcza.
|
Zanieczyszczony wyłącznik krańcowy, uszkodzenie
wyłącznika krańcowego lub przewodu łączącego z sterownikiem.
|
Przeczyścić wyłącznik krańcowy danej osi sprężonym
powietrzem. Sprawdzić stan przewodu łączącego i wtyku w sterowniku.
|
|
Po uruchomieniu wrzeciona, podczas regulacji
obrotów, podczas zatrzymania wrzeciono bardzo powoli zwalnia i wyłącza się.
|
Zbyt wysokie parametry sterowania wrzecionem, zbyt
duże obciążenie wrzeciona
|
Skontaktować się z producentem celem regulacji
parametrów.
|
|
Po wymianie narzędzia maszyna powoli wyjeżdża do
góry.
|
Zanieczyszczony czujnik wysokości narzędzia,
uszkodzony czujnik wysokości.
|
Sprawdzić czystość i stan czujnika wysokości.
|
|
Podczas pracy program wyświetla komunikat
„Przeciążenie osi X(Y,Z)”
|
Maszyna uderzyła w ogranicznik osi. Obróbka ze zbyt
dużą prędkością.
|
Zainicjować maszynę, zmniejszyć prędkość pracy.
|
|
Punkt serwisowy
ul. Bałtycka 30 42-202 Częstochowa tel 34-3658885
|
|
Objawy
|
Prawdopodobna przyczyna
|
Usunięcie usterki
|
|
Chłodziarka nie działa.
Żadne z urządzeń
chłodziarki nie działa.
Wyświetlacz jest wyłączony.
|
Brak podłączenia do sieci.
|
Przed otwarciem pokrywy chłodziarki, sprawdzić
automatykę zasilającą i sterującą pracą chłodziarki.
|
|
Niewystarczające
chłodzenie
Sprężarka, pompa i
wentylator działają.
Podniesiona temperatura
chłodziwa na wyjściu chłodziarki.
Wysoki pobór prądu.
Symbol „ALU” na wyświetlaczu (temperatura maksymalna ).
|
Wysoka temperatura
otoczenia chłodziarki.
Sprężarka lub filtr są
mocno zabrudzone.
Powietrze wydmuchiwane
przez chłodziarkę jest do niej ponownie zasysane.
Podniesione ciśnienie w głowicy.
|
Używając detergentów
nie zawierających związków kaustycznych wyczyścić filtr powietrza i chłodnicę.
Usunąć przeszkody uniemożliwiające swobodny obieg
powietrza wokół chłodziarki.
|
|
Niewystarczające
chłodzenie.
Pompa i wentylator
działają.
Sprężarka działa w
sposób przerywany.
Symbol „ALU” na wyświetlaczu (temperatura maksymalna ).
|
Brak kondensacji w
chłodnicy.
Zbyt wysokie ciśnienie w obiegu sprężarki powoduje
zadziałanie wyłącznika ciśnieniowo-prądowego zabezpieczającego sprężarkę.
|
Upewnić się że:
wentylator działa i
obraca się we właściwą stronę; filtr i chłodnica są czyste; chłodziwo nie
wypływa cieplejsze z wymiennika; temperatura chłodziwa dopływającego do
chłodziarki nie przekracza maksymalnej dozwolonej temperatury.
|
|
Niewystarczające
chłodzenie.
Temperatura chłodziwa
wypływającego z wymiennika jest nieco wyższa niż temperatura chłodziwa wpływającego.
Pompa pracuje.
Sprężarka działa w
sposób przerywany.
Symbol „La2” na wyświetlaczu.
|
Chłodziwo przepływa z
niewystarczającą prędkością lub zadana temperatura przekracza możliwości
chłodziarki.
Możliwe zadziałanie wyłącznika
przeciwoblodzeniowego.
|
Sprawdzić poziom
chłodziwa i jego przepływ.
Sprawdzić drożność
zbiornika i pompy.
Sprawdzić czy chłodziwo
nie wycieka przy wrzecionie lub pomiędzy wrzecionem a chłodziarką.
Sprawdzić czy wymiennik nie jest zatkany przez brud
lub kamień osadowy.
|
|
Brak chłodzenia.
Sprężarka jest gorąca i
pracuje w sposób przerywany.
Pompa i wentylator
działają.
Symbol „ALU” na wyświetlaczu (temperatura maksymalna ).
|
Przyczyną może być
wyciek lub brak gazu w sprężarce.
Zbyt wysokie ciśnienie kondensacji powoduje
zadziałanie wyłącznika termo-przeciążeniowego.
|
Naprawa wycieków i ładowanie gazu powinno być
wykonywane przez wykwalifikowany personel.
|
|
Sprężarka nie działa i
jest bardzo gorąca.
Pompa i wentylator
działają.
Symbol „ALU” na wyświetlaczu (temperatura maksymalna ).
|
Kompresor został zablokowany przez wewnętrzna
zabezpieczenie. Blokada została spowodowana
przez zbyt długi czas włączenia lub nieudane włączenie kompresora
spowodowane zbyt niskim napięciem.
|
Sprawdzić temperaturę i
ilość chłodziwa oraz zgodność napięcia zasilania z wartością na tabliczce
znamionowej.
Sprawdzić poprawność
działania skrapacza.
Sprawdzić obecność gazu w sprężarce.
|
|
Wszystko działa
poprawnie.
Pobór mocy odpowiada
temu z tabliczki znamionowej.
Wydajność chłodzenia
jest zbyt mała.
Symbol „ALU” na wyświetlaczu (temperatura maksymalna ).
|
Możliwy błąd w szacowaniu mocy chłodzenia.
|
Sprawdzić czy pobór
prądu odpowiada temu z tabliczki znamionowej.
Sprawdzić czystość i
funkcjonowanie skraplacza.
Sprawdzić czy ilość ciepła pochłanianego przez
chłodziarkę, odpowiada ilości ciepła wytwarzanego w układzie.
|
|
Punkt serwisowy
ul. Bałtycka 32/34
42-200 Częstochowa Tel. 34-3658885
|
W momencie
uruchomienia programu powinno się ukazać następujące okno:

Jeżeli
podczas wyświetlania okna pojawił się komunikat „Nie nawiązano komunikacji z
maszyną” należy sprawdzić połączenie komputera z maszyną. W momencie startu
programu maszyna powinna być włączona. Bezpośrednio po wyświetleniu okna
powitalnego, pojawi się główne okno programu. Sprawdzenie łączności z maszyną
nastąpi po uruchomieniu panelu kontrolnego maszyny. Po krótkiej chwili, okno
powitalne zniknie z ekranu i pojawi się okno główne programu PC-CAM.
Z tego poziomu mamy dostęp do
większości niezbędnych w programie funkcji. Po prawej stronie okna pojawi się
jasny prostokąt na szarym tle. Wymiary prostokąta proporcjonalne są do wymiarów
obszaru roboczego w ploterze. W lewym rogu widoku mamy podziałkę wskazującą 100
mm. Zielony układ współrzędnych w lewym dolnym rogu wskazuje miejsce zerowe
obszaru roboczego maszyny
W menu
rozwijalnym u góry okna głównego dostępne są następujące zakładki:
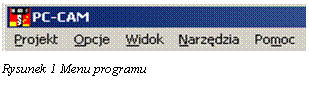 projekt
projekt- opcje
- widok
- narzędzia
- pomoc
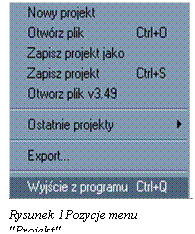
Po
rozwinięciu menu „Projekt” widoczne są następujące pozycje:
 Przycisk
lub w menu „Nowy projekt” - Tworzy nowy projekt, jeśli
otwarty jest inny projekt, program zapyta o jego zapisanie.
Przycisk
lub w menu „Nowy projekt” - Tworzy nowy projekt, jeśli
otwarty jest inny projekt, program zapyta o jego zapisanie.

Przycisk
lub w menu „Otwórz projekt” Wczytuje
projekt wcześniej zapisany w programie PC-Cam lub odczytuje rysunki zapisane w
formatach PWF, DXF, PLT, NCC, GERBER, które dodawane są do projektu jako
kolejne etapy.

Przycisk
lub w menu „Zapisz projekt jako” - Zapisuje aktualny projekt, pod
inną nazwą. Utworzony plik będzie miał rozszerzenie *.PWF i oprócz rysunków
będzie zawierał aktualne ustawienia maszyny i programu takie jak: prędkości
posuwów, liczba etapów zagłębiania itp. Opcja ta nadaje się więc bardzo dobrze
do zapamiętania etapu pracy, który po pewnym czasie będziemy chcieli powtórzyć
oraz do produkcji seryjnej.

Przycisk lub w menu „Zapisz Projekt”
Zapisuje projekt pod podaną wcześniej nazwą.
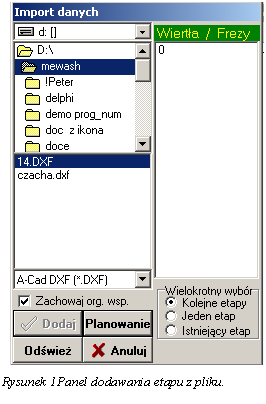
„Otwórz
plik v3.49” Opcja ta powoduje
wyświetlenie okna dialogowego występującego w programie PC-Cam w wersjach do
3.5.
Zaznaczenie opcji „Zachowaj
oryginalne współrzędne” powoduje, że rysunek wczytywany jest w takiej
postaci, w jakiej został zaprojektowany. W przeciwnym przypadku zostaje
przyciągnięty do lewego dolnego rogu stołu. Po wybraniu pliku z rysunkiem w
menu po prawej stronie pojawi się spis etapów przypadających na dany rysunek.
Kolejne etapy odpowiadają różnym kolorom w rysunkach PLT i DXF. Możemy wczytać
pojedynczy etap, lub kilka etapów jednocześnie zaznaczając je z wciśniętym
klawiszem Ctrl. Dodanie zaznaczonych etapów następuje po wciśnięciu przycisku „Dodaj”.
Wciśnięcie przycisku  daje możliwość uzyskania ścieżki narzędzia
potrzebnej do splanowania powierzchni stołu.
daje możliwość uzyskania ścieżki narzędzia
potrzebnej do splanowania powierzchni stołu.
 Zaznaczenie opcji „Dwa kierunki”
powoduje, że stół planowany będzie podczas przejazdu głowicy w obydwie strony.
W przeciwnym przypadku rowki planujące
wykonywane będą tylko w jedną stronę. Ponadto mamy możliwość wyboru czy
planować będziemy w kierunku pionowym czy poziomym. Konieczne jest również
podanie średnicy frezu palcowego wykorzystanego do planowania powierzchni.
Zaznaczenie opcji „Dwa kierunki”
powoduje, że stół planowany będzie podczas przejazdu głowicy w obydwie strony.
W przeciwnym przypadku rowki planujące
wykonywane będą tylko w jedną stronę. Ponadto mamy możliwość wyboru czy
planować będziemy w kierunku pionowym czy poziomym. Konieczne jest również
podanie średnicy frezu palcowego wykorzystanego do planowania powierzchni.
„Ostatnie projekty” - Umożliwia dostęp do ostatnio
zapisanych projektów.
„Eksportuj”-
eksportuje rysunek w formacie HPGL. Dzięki temu mogą one być otwierane i
edytowane w innych programach, nie można jednak zapamiętać ustawień maszyny
przypisanych do danego etapu pracy. W przypadku oprogramowania 3D istnieje
możliwość zapisu ścieżki narzędzia w postaci pliku G-Code
„Wyjście z programu” -
Powoduje zakończenie programu.
Po
rozwinięciu menu „Opcje”, mamy dostęp do części programu która związana
jest z ustawieniami programu, ustawieniami maszyny oraz parametrami edycji.
5.1.2.1 .
„Ustawienia programu”
Po wybraniu tej opcji pojawi się okno dialogowe
umożliwiające zmianę ustawień programu.
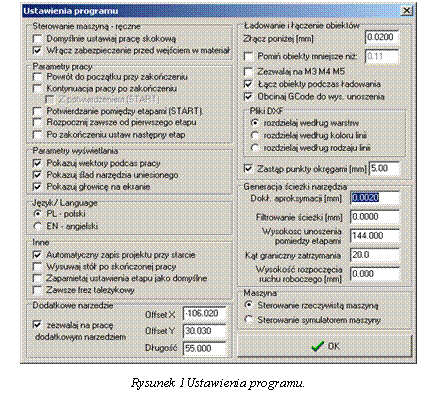
Panel „Sterowanie maszyną – ręczne”
· „Domyślnie
ustawiaj pracę skokową” - przy otwartym panelu sterowania, po włączeniu
programu wybrana jest praca skokowa. W tym trybie pracy maszyna przy ręcznym
przesuwaniu, porusza się o zadaną odległość (0.01 0.1 mm, 1mm, 10mm), zależną
od kombinacji wciśniętych klawiszy. Przy wyłączonej opcji, przy ręcznym
przesuwaniu, maszyna będzie poruszała się z zadaną prędkością zależną od
kombinacji wciśniętych klawiszy.
· „Włącz
zabezpieczenie przed wejściem w materiał” po ustawieniu „Bazy
materiału”, daje nam możliwość ochrony materiału obrabianego przed przypadkowym
uszkodzeniem. W obszarze materiału nie będzie możliwe opuszczenie osi Z niżej
niż ustawiony wcześniej punkt bazowy. Zabezpieczenie działa tylko w podczas
ręcznego przesuwania. Ustawienie to można przełączać kombinacja klawiszy
[Ctrl+X].
Panel „Parametry pracy”
· Zaznaczenie
opcji „Powrót do początku przy zakończeniu” powoduje powrót
głowicy, po zakończeniu każdego etapu pracy, do początku rysunku. Wykorzystanie
tej możliwości zalecane jest, jeśli czas obróbki przypadający na jeden etap
pracy jest stosunkowo duży. Jeśli obrabiany przedmiot jest niewielki, dodatkowo
konieczne jest rozbicie pracy na wiele etapów, może okazać się , że czas
dojazdu głowicy do początku rysunku pomiędzy etapami znacznie wydłuży całkowity
czas pracy. W takim przypadku opcją należy wyłączyć.
· Opcja
„Kontynuacja pracy po zakończeniu” - powoduje, że maszyna po
zakończeniu wykonywania wszystkich etapów projektu, rozpoczyna natychmiast
pracę od pierwszego etapu. Jeśli zaznaczymy opcję „Z
potwierdzeniem (START)” maszyna pomiędzy poszczególnymi cyklami
obróbki, będzie się zatrzymywać i oczekiwać na
naciśnięcie przycisku „START”, na panelu kontrolnym maszyny.
Ilość wykonywanych cykli zadawana jest przez „Licznik powtórzeń” w
panelu „Parametry mechaniczne” okna głównego (pojawia się on po wybraniu
opcji kontynuacji). Jest to typowy przykład sterowania maszyną wykonującą dużą
ilość takich samych detali.
w
panelu „Parametry mechaniczne” okna głównego (pojawia się on po wybraniu
opcji kontynuacji). Jest to typowy przykład sterowania maszyną wykonującą dużą
ilość takich samych detali.
· Opcja
„Potwierdzanie między etapami (START)” powoduje oczekiwanie
maszyny, na wciśnięcie przycisku „START”, po każdym wykonanym etapie
projektu.
· Opcja
„Rozpocznij zawsze od pierwszego etapu” powoduje wykonywanie
projektu zawsze od pierwszego etapu, bez względu na wybrany etap w oknie
głównym.
Panel „Parametry
wyświetlania”
Panel
umożliwia wybranie ilości elementów odrysowywanych w trakcie pracy maszyny. W
przypadku gdy komputer jest stosunkowo wolny możliwe jest, że nie wszystkie
elementy zostaną odrysowane, pomiędzy poszczególnymi krokami plotera. W takim
przypadku zaleca się wyłączenie poszczególnych opcji.
· Opcja
„Pokazuj wektory podczas pracy” - w czasie pracy maszyny,
wykonana część ścieżki narzędzia zostaje zaznaczona kolorem czerwonym.
· Opcja
„Pokazuj ślad narzędzia uniesionego” pokazuje ścieżkę narzędzia
podczas przenoszenia głowicy ponad materiałem.
· Opcja
„Pokazuj głowicę na ekranie” wyświetla miejsce położenia głowicy
maszyny, w ruchach automatycznych i ręcznych. Wielkość wyświetlanego okręgu
proporcjonalna jest do średnicy zadeklarowanego narzędzia.
Panel „Inne”
· Włączona
opcja „Automatyczny zapis projektu przy starcie” umożliwia
automatyczne zapisywanie projektu w momencie wciśnięcia przycisku START
na panelu sterowania.
· Zaznaczenie
„Zapamiętaj ustawienie etapu jako domyślne” powoduje zapisanie
ustawień (prędkości pracy, kształtu narzędzia, rodzaju ścieżki itp.)aktualnie
zaznaczonego etapu po zamknięciu okna „Parametrów maszyny”. Każdy nowo
utworzony lub wczytany etap będzie miał ustawione te parametry jako domyślne.
· Opcja
„Wysuwaj stół po skończonej pracy” spowoduje wysunięcie stołu po
każdorazowej zakończonej pracy, również wykonywanej w trybie kontynuacji.
Parametry wysunięcia stołu definiowane są w menu „Ustawienia maszyny”.
· Parametr
„Zawsze frez talerzykowy” - jeśli jest wybrany to jeżeli
wciśniemy STOP podczas pracy, to wrzeciono zatrzyma się, ale się nie uniesie.
Panel „Ładowanie
i łączenie obiektów”
· Pole
edycyjne „Złącz poniżej” określa odległość dwóch węzłów, w
sąsiednich obiektach, poniżej której komputer połączy te dwa obiekty w jeden.
· „Zezwalaj
na M3 M4 M5” - definiuje czy obrotami wrzeciona mona sterować z G-CODE
· Zaznaczenie
opcji „Łącz obiekty podczas ładowania” zezwala na automatyczne
łączenie obiektów w momencie wczytywania ich z pliku.
· Funkcja
„Pomiń obiekty mniejsze niż” ustala możliwość i maksymalny
rozmiar obiektów, które zostaną pominięte podczas wczytywania z pliku.
· Zaznaczenie
opcji „Obcinaj G-Code do wys. unoszenia” powoduje, że ścieżka
narzędzia wczytywana z kodu NCC, będzie miała wysokość unoszenia narzędzia nad
materiałem nie większą, niż wartość z adeklarowana w opcji „Unoszenie narzędzia”
w „Parametrach mechanicznych”.
adeklarowana w opcji „Unoszenie narzędzia”
w „Parametrach mechanicznych”.
· Funkcja
„Zastąp punkty okręgami” - niezaznaczona pomija obiekty typu
„POINT” w pliku DXF. W przeciwnym wypadku, obiekty typu „POINT” zostaną
załadowane do projektu jako okręgi o podanej średnicy.
· Funkcja
„Pliki DXF” Podczas ładowania pliku DXF, dzielenie na etapy może
być przeprowadzane według warstw w pliku DXF, według kolorów lub rodzajów
linii.
Panel „Generacja
ścieżki narzędzia”
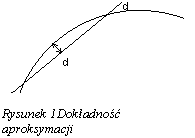
· Parametr
„Dokładność aproksymacji” określa sposób, w jaki maszyna będzie
emulować łuki. Wartość zadana (d) odpowiada maksymalnej różnicy prostej
interpolującej od krawędzi łuku. Wartość ta ma znaczenie w przypadku
wczytywania rysunków zawierających łuki, oraz przy wyznaczaniu trasy narzędzia
z korektą. Wpisanie wartości bardzo małej (bardzo mały błąd) spowoduje znaczne
wydłużenie czasu obliczania ścieżki narzędzia.
· Parametr
„Filtrowanie ścieżki” - określa jakiej wielkości wektory zostaną
wyrzucone ze ścieżki narzędzia, podczas jej generacji. Wpisana wartość powinna
odpowiadać rozdzielczości maszyny.
· Parametr
„Wysokość unoszenia pomiędzy etapami” - określa na jaką wartość
uniesie się wrzeciono pomiędzy etapami obróbki. Jeżeli wartość wpisana jest
większa od zakresu osi Z wrzeciono będzie się unosić maksymalnie.
· Parametr
„Wysokość rozpoczęcia ruchu roboczego” - określa
· Parametr
„Kąt graniczny zatrzymania ruchu” - określa kąt ostry, dla
którego podczas ruchu maszyny, zostanie przerwane dynamiczne interpolowanie
ścieżki i maszyna zatrzyma się przed wykonaniem wektora.
Panel „Maszyna”
Pozwala na wybranie, czy program ma sterować rzeczywistą
maszyną, czy pracować w trybie symulacji. Tryb symulacji działa identycznie z
rzeczywistą maszyną, z wyłączeniem opcji skanowania

Panel „Dodatkowe narzędzie”
Maszyna opcjonalnie może być wyposażona w dodatkowe
wrzeciono.
„Zezwalaj na pracę dodatkowym narzędziem” - definiuje czy
możliwa jest praca dodatkowym wrzecionem.
Jeżeli maszyna nie jest wyposażona w dodatkowe wrzeciono
opcja musi być wyłączona.
Offsety określa położenie dodatkowego wrzeciona względem
wrzeciona głównego.
X i Y – raz ustawione
będą już zawsze poprawnie
Z - należy pamiętać po wymianie narzędzia we wrzecionie
dodatkowym o wpisaniu odpowiedniej
długości. Zła wartość może spowodować że uszkodzimy narzędzie / materiał / stół
roboczy.
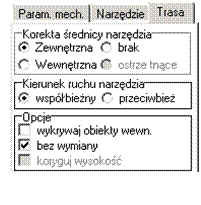 Aby użyć dodatkowego
wrzeciona w etapie, w parametrach mechanicznych tego etapu zaznaczamy
„Narzędzia dodatkowe” (opcja pojawia się po zezwoleniu na pracę dodatkowym
narzędziem).
Aby użyć dodatkowego
wrzeciona w etapie, w parametrach mechanicznych tego etapu zaznaczamy
„Narzędzia dodatkowe” (opcja pojawia się po zezwoleniu na pracę dodatkowym
narzędziem).
Jeżeli wykonujemy kilka etapów wykorzystując automatyczna
kontynuację „>” należy zaznaczyć opcję „bez wymiany” w zakładce trasa
etapu/etapów w których wykorzystujemy dodatkowe narzędzie w przeciwnym razie
maszyna będzie prosić o wymianę narzędzia głównego i je zmierzy.
5.1.2.2 .
„Ustawienia maszyny”.
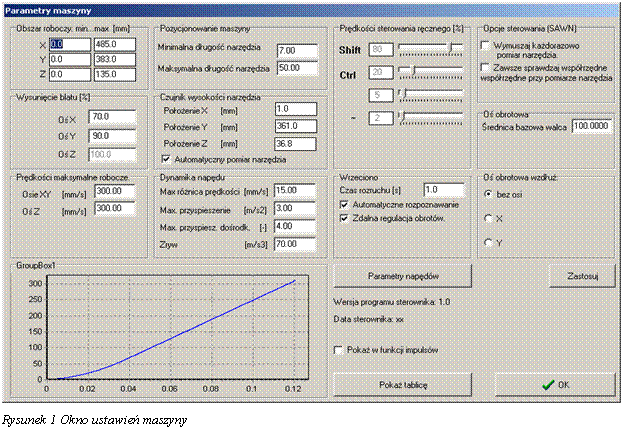
W oknie tym mamy możliwość wpływania na
parametry robocze maszyny
UWAGA !!!
Ponieważ parametry pracy zależą
głównie od konstrukcji plotera, nie zaleca się zmiany
ich wartości, bez uprzedniej
konsultacji z producentem.
Panel „Obszar roboczy”. Zapisane w nim
wartości reprezentują maksymalny zakres ruchu maszyny. Są one charakterystyczne
dla danego modelu plotera. Ich zmiana może być dokonywana tylko przez
serwisanta.
Panel „Prędkości maksymalne robocze”. Wartości
te reprezentują maksymalne prędkości pracy maszyny osobno dla osi XY i dla osi
Z.
Panel „Dynamika napędu” zawiera wartości
dobrane przez producenta, indywidualnie do każdej maszyny. Wartości te powinny
być zmienianie jedynie po konsultacji z producentem.
· „Maksymalna
różnica prędkości” jest wartością prędkości, o jaką maszyna może
przyspieszyć, poruszając się między dwoma kolejnymi wektorami.
· „Maksymalne
przyspieszenie” ma wpływ na prędkość rozpędzania maszyny. W przypadku
maszyn z ruchomym stołem wartość przyspieszenia można zmieniać w zależności od
przemieszczanej masy.
· „Maksymalne
przyspieszenie dośrodkowe” ma wpływ na prędkość maszyny na łukach.
· „Zryw”
jest pochodną przyspieszenia, jego zmiana odkształca krzywą przyspieszenia.
Zbyt wysokie parametry dynamiki maszyny mogą spowodować przeciążenie
serwonapędów.
Na dole panelu znajduje się wykres krzywej rozpędzania.
Panel „Wysunięcie blatu %” W panelu sterowania
maszyną istnieje opcja wysunięcia blatu, dla ułatwienia np. wymiany czy
mocowania materiału. Wartości o jakie blat przemieści się po wybraniu tej opcji
określane są w procentach maksymalnego zakresu ruchu maszyny. Nie zaleca
się stosowania wartości skrajnych 0% lub 100%.
Panel „Pozycjonowanie maszyny”
· „Minimalna
długość narzędzia” - określa minimalną dopuszczalną długość narzędzia.
Wartość ta służy przede wszystkim do wykrywania zniszczenia narzędzia i
zabezpieczenia przed nadmiernym zjazdem maszyny.
· „Maksymalna
długość narzędzia” - określa maksymalną dopuszczalną długość narzędzia
obrabiającego. Wartość ta ma wpływ na moment w którym narzędzie zaczyna być
mierzone na czujniku.
Panel „Czujnik wysokości narzędzia”
· Podane współrzędne określają położenie
czujnika długości narzędzia. Zmiana tego parametru jest możliwa tylko przez
serwisanta.
· „Automatyczny
pomiar długości narzędzia” aktywuje czujnik narzędzia, oraz proces jego
pomiaru po każdorazowym kliknięciu przycisku „Wymiana narzędzia”.
Panel „Wrzeciono”
· Czas
rozruchu” Określa czas przeznaczony na rozruch wrzeciona. Po wydaniu
polecenia „Start” maszyna załączy wrzeciono, odczeka zadany czas i
dopiero przystąpi do obróbki. Zadany czas rozruchu wrzeciona (w sekundach),
powinien być dobrany w zależności od typu zastosowanego wrzeciona i rodzaju
zastosowanego falownika.
· „Zdalna regulacja obrotów” umożliwia
zdalną kontrolę prędkości wrzeciona przez sterownik. Opcja dostępna jest tylko w maszynach z
falownikiem firmy Kimla.
· „Automatyczne
rozpoznawanie” jeśli maszyna wyposażona jest w moduł sterowania prędkością
przez komputer możliwe jest rozpoczęcie pracy w momencie gdy prędkość obrotowa
osiągnie prędkość zadaną, a nie po czasie określonym w opcji „Czas
rozruchu”.
Panel „Prędkość sterowania ręcznego %” pozwala na
ustawianie szybkości poruszania się maszyny w przypadku ruchów ręcznych.
Regulacja tych parametrów nie wpływa na ruchy ręczne maszyny wykonywane w
trybie skokowym.
Panel „Oś obrotowa”
· „Średnica
bazowa walca” określa średnicę walca zamocowanego w uchwycie wrzeciona.
W zależności od tego parametru zmienia się przekładnia napędu dla osi
obrotowej. Jeśli wartość ta jest prawidłowo podana linia o długości o p razy większej obrysuje
cały walec. Przekładnia osi jest parametrem charakterystycznym dla danej osi
obrotowej i nie powinna być zmieniana. Określa wartość przesunięcia liniowego
przypadającego na jeden obrót osi.
· „Oś
obrotowa wzdłuż” – mamy możliwość ustawienia którą oś liniową zastępuje oś
obrotowa.
Panel „Opcje sterowania (SAWN)”
· „Wymuszaj
każdorazowo pomiar narzędzia” - W maszynach z automatyczną wymianą
narzędzia włącza każdorazowy pomiar długości narzędzia, po jego pobraniu z
magazynku.
W przypadku wyłączenia tej
opcji, długość narzędzia jest mierzona tylko podczas pierwszego pobrania
narzędzia.
· „Zawsze sprawdzaj współrzędne przy pomiarze
narzędzia” - (opcja serwisowa) Wymusza inicjację zanim przystąpi do pomiaru
długości narzędzia. Ma to na celu sprawdzenie czy maszyna podczas wykonywania
pracy, nie zgubiła pozycji, lub na wskutek usterki nie nastąpiło przesunięcie
współrzędnych rzeczywistych maszyny, względem współrzędnych widzianych przez
komputer.
Przycisk „Parametry napędów”
wywołuje panel regulacji serwonapędów AC.
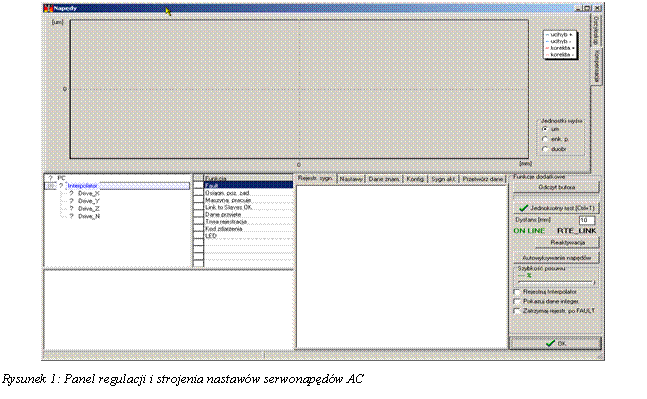 W panelu widoczne są aktualne nastawy oraz
wybrane wykresy. Regulacja parametrów napędu ma na celu optymalne ich
dostosowanie do danego egzemplarza
maszyny i warunków pracy. Strojenie napędów jest czynnością skomplikowaną i powinno być wykonywane przez
przeszkolony personel. Jeśli parametry maszyny były wcześniej regulowane
zazwyczaj nie ma potrzeby ich poprawiać.
W panelu widoczne są aktualne nastawy oraz
wybrane wykresy. Regulacja parametrów napędu ma na celu optymalne ich
dostosowanie do danego egzemplarza
maszyny i warunków pracy. Strojenie napędów jest czynnością skomplikowaną i powinno być wykonywane przez
przeszkolony personel. Jeśli parametry maszyny były wcześniej regulowane
zazwyczaj nie ma potrzeby ich poprawiać.
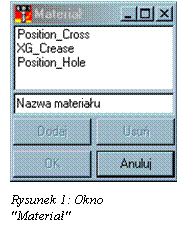 W celu
przeprowadzenia strojenia maszyny, należy skontaktować się z serwisem.
W celu
przeprowadzenia strojenia maszyny, należy skontaktować się z serwisem.
5.1.2.3 .
„Rodzaje materiału”
To okno pozwala na
zapisywanie i odczytywanie wszystkich parametrów obróbki dla zaznaczonego
etapu.
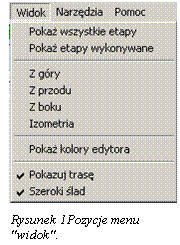 Jeżeli
wykonujemy wiele projektów tym samym narzędziem z taką samą prędkością i taką
samą korekcją możemy zapisać a następnie
wczytywać parametry obróbki bezpośrednio z tego okna to znacząco skraca czas poświęcony
na przygotowanie obróbki. Jeżeli w panelu „parametry programu” zaznaczymy opcję
„rozdzielaj według warstw” a następnie będziemy wczytywać pliki DXF warstwami
do kolejnych etapów to zaznaczenie opcji „Wczytuj Materiały” dla importu plików
DXF (patrz rozdział Import Plików)
pozwoli na automatycznie wczytanie parametrów obróbki (jeżeli tylko
nazwa warstwy zgadza się z nazwą materiału). Dla plików PLT nazwa materiału
musi mieć format 'Pisak nr X' gdzie X to numer pisaka dla danej warstwy.
Jeżeli
wykonujemy wiele projektów tym samym narzędziem z taką samą prędkością i taką
samą korekcją możemy zapisać a następnie
wczytywać parametry obróbki bezpośrednio z tego okna to znacząco skraca czas poświęcony
na przygotowanie obróbki. Jeżeli w panelu „parametry programu” zaznaczymy opcję
„rozdzielaj według warstw” a następnie będziemy wczytywać pliki DXF warstwami
do kolejnych etapów to zaznaczenie opcji „Wczytuj Materiały” dla importu plików
DXF (patrz rozdział Import Plików)
pozwoli na automatycznie wczytanie parametrów obróbki (jeżeli tylko
nazwa warstwy zgadza się z nazwą materiału). Dla plików PLT nazwa materiału
musi mieć format 'Pisak nr X' gdzie X to numer pisaka dla danej warstwy.
„Pokaż wszystkie etapy” - Wywołanie tej funkcji
powoduje pojawienie się na rysunku żółtych obiektów. Są to obiekty zawarte w
innych etapach „prześwitują” do aktualnie zaznaczonego aby było możliwe np.
sprawdzenie czy nie obiekt nie zostały przesunięty.
„Pokaż etapy wykonywane”: Pokazuje etapy wykonywane,
połączone automatyczną kontynuacją.
Opcje „Z góry”, „Z
przodu”, „Z boku”, „Izometria” umożliwiają zmianę kąta
patrzenia na rysunek. W przypadku rysunków 2D zastosowanie widoku „Z boku”,
„Z Przodu” i „Izometria” nie ma sensu. Jedynie widok „Z góry”
pokazuje rysunek we właściwych proporcjach.
UWAGA!
Zmiana widoku - kąta patrzenia na
rysunek nie powoduje zmiany właściwości rysunku.
Pomimo różnego widoku na rysunek
materiał obrabiany będzie zawsze w ten sam sposób.
„Pokaż kolory edytora” - pokazuje przypisanie
poszczególnych kolorów do obiektów zamkniętych, otwartych, aktywnych,
nieaktywnych, itp.
„Pokazuj trasę” - Umożliwia wybór pomiędzy
wyświetlaniem obiektu, a wytyczonej dla niego ścieżki narzędzia.
„Szeroki ślad” - Powoduje zwiększenie grubości śladu
na ekranie.
 Przycisk
„Sterowanie” uruchamia panel sterowania
Przycisk
„Sterowanie” uruchamia panel sterowania
maszyną. Wciśnięcie przycisku jest
jednoznaczne z
wciśnięciem
przycisku F1.
 Wyśrodkowanie - umieszcza rysunek
centralnie w polu widzenia i zmienia skalę widoku.
Wyśrodkowanie - umieszcza rysunek
centralnie w polu widzenia i zmienia skalę widoku.
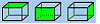 Przyciski ustawiają rysunek w odpowiednim
widoku: z góry, z przodu, z boku.
Przyciski tym dublują odpowiednie opcje w menu „Widok”.
Przyciski ustawiają rysunek w odpowiednim
widoku: z góry, z przodu, z boku.
Przyciski tym dublują odpowiednie opcje w menu „Widok”.
 Trasa.
Wciśnięcie przycisku powoduje przeliczenie trasy ścieżki narzędzia, zgodnie z
zadanymi parametrami i jej wyświetlenie.
Trasa.
Wciśnięcie przycisku powoduje przeliczenie trasy ścieżki narzędzia, zgodnie z
zadanymi parametrami i jej wyświetlenie.
 Symulacja.
Jeśli ścieżka narzędzia jest aktualna włącza panel umożliwiający symulację
obróbki.
Symulacja.
Jeśli ścieżka narzędzia jest aktualna włącza panel umożliwiający symulację
obróbki.
 Informacja.
Jeśli ścieżka narzędzia jest aktualna powoduje wyświetlenie informacji o obróbce.
Trasa G0 jest to odcinek drogi który dysza pokonuje nad materiałem, trasa G1 to
trasa dyszy podczas cięcia – ruch roboczy. Szacowany czas pracy może nie
odpowiadać dokładnie rzeczywistemu czasowi obróbki. Zakłada on również, że
potencjometr Prędkość pracy na panelu sterowania maszyną zawsze jest w pozycji
100%
Informacja.
Jeśli ścieżka narzędzia jest aktualna powoduje wyświetlenie informacji o obróbce.
Trasa G0 jest to odcinek drogi który dysza pokonuje nad materiałem, trasa G1 to
trasa dyszy podczas cięcia – ruch roboczy. Szacowany czas pracy może nie
odpowiadać dokładnie rzeczywistemu czasowi obróbki. Zakłada on również, że
potencjometr Prędkość pracy na panelu sterowania maszyną zawsze jest w pozycji
100%
Każdy etap w projekcie może być wykonywany innym narzędziem,
co za tym idzie zmieniają się również pozostałe parametry takie jak prędkość
pracy i głębokość zagłębienia.
Po ustawieniu wszystkich parametrów obróbki zalecanie jest
aby ręcznie wygenerować ścieżkę, przeprowadzić symulację pracy oraz dodatkowo
wykonać test przed rozpoczęciem pracy. Zasadą dobrej praktyki jest również
skręcenie do minimum potencjometru prędkości pracy(posuwu) przed wciśnięciem
Test lub Start. Takie postępowanie znacznie zmniejszy ryzyko uszkodzenia
narzędzia lub/i materiału obrabianego.
Ta zakładka informuje o właściwościach obróbki
przyporządkowanych dla danego etapu i dla danego narzędzia. Wygląd zakładki
może się zmieniać w zależności od wybranego narzędzia. Dla poprawnego doboru
parametrów pracy najpierw powinno się dobrać narzędzie a następnie uzupełnić
parametry mechaniczne obróbki.
· „Prędkość
pracy” - jest to prędkość poruszania
się narzędzia, podczas frezowania (zagłębionego w materiale) w osiach X i Y.
· „Prędkość
pracy w dół” - to prędkość zagłębiania się frezu w materiale. Prędkość ta
dotyczy ruchu w trybie 2.5D, zarówno pionowego w dół, jak i po rampie.
· „Obroty
wrzeciona” - w maszynach wyposażonych w falownik z opcją komunikacji,
możliwa jest programowa kontrola prędkości obrotowej wrzeciona.
· „Unoszenie
narzędzia” - Jest to wysokość z jaką
frez będzie się przemieszczał ponad materiałem. Wartość ta powinna być większa
w przypadku gdy istnieje konieczność ominięcia mocowania, nierówności materiału
itp.
· „Zagłębianie
narzędzia” - Głębokość ścieżki narzędzia w obrabianym materiale.
· „Liczba
etapów zagłębiania” - w przypadku dużego zagłębienia całą pracę możemy
rozbić na kilka etapów. W każdym kolejnym etapie zagłębienie będzie odpowiednio
większe. Przykładowo: Zagłębienie=10mm, liczba etapów zagłębiania=4 spowoduje
rozbicie pracy na cztery etapy wykonywane z zagłębieniem 2.5 mm., 5 mm. 7.5 mm
i 10 mm.
· „Licznik
powtórzeń” – w trybie pracy maszyny z automatycznym powtórzeniem obróbki
informuje o ilości wykonywanych detali.
· „Etap
osi obrotowej” - wykonuje dany etap na osi obrotowej. Podczas pracy, oś
obrotowa zastępuje jedną z osi .
· Potwierdz.
kontyn. START-em – każdy etap w trybie automatycznej kontynuacji można
dodatkowo potwierdzać przyciskiem START na panelu sterowniczym maszyny.
· „Korekcja
wysokości skanerem” – (tylko dla maszyn wyposażonych w skaner) zaznaczenie
spowoduje uwzględnienie korekcji wysokości materiału wykonanej w pierwszym
etapie .
· „Poziom
osłony” – (dla maszyn wyposażonych w osłonę) definiuje poziom położenia
osłony
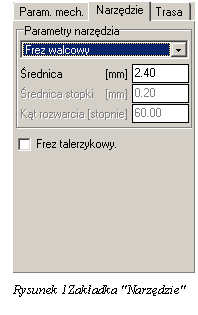
UWAGA!
Wartości
wpisane w pola „Prędkość pracy w dół”, „Unoszenie narzędzia”, „Zagłębianie
narzędzia” przypadku obróbki 3D będą pomijane.
Zakładka „Narzędzie” – zawiera deklaracja wymiarów i
kształtu narzędzia wykorzystywanego w danym etapie obróbki. Podane dane służą
do generacji ścieżki narzędzia. W przypadku trasy 3D pojawia się napis „Frez wg
G-CODE”, co oznacza, że parametry narzędzia zostały podane w programie
generującym ścieżkę narzędzia i nie ma możliwości ich zmiany.
Opcja „frez talerzykowy” blokuje unoszenie się
wrzeciona w momencie naciśnięcia przycisku STOP, lub ESC podczas frezowania, co
zapobiega ewentualnemu uszkodzeniu frezu i materiału.
 Zakładka „Trasa” dostarcza danych o
wykonywanej trasie po której podąża frez. Aby wytyczona trasa była poprawna
należy wybrać odpowiedni frez, wpisać jego średnicę, a dla frezów stożkowych
dodatkowo kąt rozwarcia i ewentualnie średnicę stopki.
Zakładka „Trasa” dostarcza danych o
wykonywanej trasie po której podąża frez. Aby wytyczona trasa była poprawna
należy wybrać odpowiedni frez, wpisać jego średnicę, a dla frezów stożkowych
dodatkowo kąt rozwarcia i ewentualnie średnicę stopki.
W panelu „Korekcja średnicy narzędzia”
można nakazać wytyczenie ścieżki narzędzia tak, aby była ona odsunięta od
obrabianego materiału o połowę średnicy frezu. Opcja ta ma zasadnicze znaczenie
w przypadku wycinania. Jeśli przykładowo chcemy z materiału wyciąć kwadrat o
boku 5 cm. frezem o średnicy 2 mm. to po zaznaczeniu korekcji wewnętrznej lub
zewnętrznej komputer sam wytyczy trasę odsuniętą od krawędzi rysunku o 1 mm.
Linia niebieska oznacza obiekt podlegający korekcji. Linia
czerwona to trasa po której będzie się poruszał frez. W przypadku korekcji
wewnętrznej wytyczona trasa rozdzielona jest na dwa etapy, gdyż średnica frezu
jest większa niż grubość wycinanego elementu. Linia zielona oznacza przejście
frezu nad materiałem.
UWAGA!
Korekcji podlegają tylko obiekty zamknięte. Obiekty takie
wyświetlane są kolorem
niebieskim. Kolorem czarnym wyświetlane są obiekty
otwarte nie podlegające korekcji.
Zaznaczenie opcji „Sortuj” spowoduje optymalizację
ścieżki narzędzia tak, aby ograniczyć długość trasy frezu nad materiałem. Opcja
ta jest szczególnie przydatna w przypadku etapów zawierających wiele obiektów.
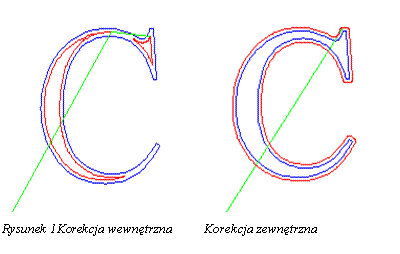
Uaktywnienie opcji „Bez wymiany” sprawi że program zignoruje narzędzia
wybrane dla poszczególnych etapów i wszystkie etapy wykona przy pomocy jednego
narzędzia.
„Kierunek ruchu frezu” określa kierunek poruszania
się głowicy plotera, w zależności od ułożenia płaszczyzny obrabianej. Wartość
ta ma wpływ na jakość powierzchni obrabianej. Uwzględniana jest tylko przy
uprzednim wybraniu korekcji zewnętrznej lub wewnętrznej.
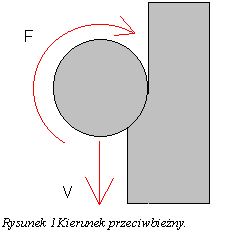
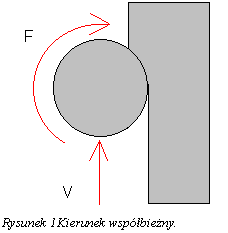
Włączenie opcji 'Wykrywaj obiekty wewnętrzne”
spowoduje, że program automatycznie wykryje obiekty znajdujące się we wnętrzu
innych obiektów i zamieni korekcję. Przykładowo wycinając kształt litery „O” z
korekcją zewnętrzną program automatyczne wykryje obrys wewnętrzny litery,
zmieni jego korekcję na wewnętrzną i spowoduje, że będzie wycinany jako
pierwszy. Dodatkowo program układa obiekty w takiej kolejności, aby wewnętrzne
były zawsze obrabiane przed zewnętrznymi.
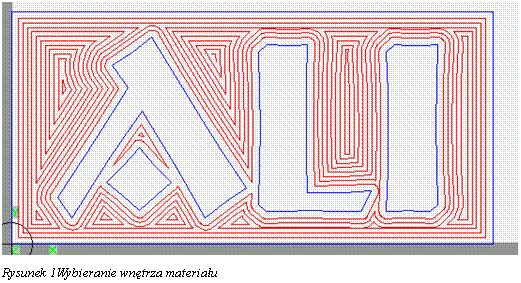
Panel „Wybieranie wnętrza”, umożliwia wybranie materiału z
ograniczonego pola. Poniższy efekt można uzyskać deklarując odsunięcie frezu
przykładowo 30% i ilość odsunięć 20. Wybranie materiału w taki sposób, że
komputer generuje pierwszą ścieżkę odsuwającą
o wartość 50% średnicy frezu aby zachować wymiary rysunku, każdą następną 30%
średnicy frezu. Oznacza to, że 30% frezu będzie skrawać materiał, 70% nie
będzie skrawać. W przypadku skomplikowanych rysunków zawierających dużo kątów
ostrych niezbędne jest stosowanie odsunięcia mniejszego od 50% dla prawidłowego
wybrania materiału. Ilość ścieżek odsuwających zazwyczaj nie jest znana. W
przypadku wpisania ilości większej niż konieczna program automatycznie usunie
nadmiarowe ścieżki
· „Bez
optymalizacji” - jeśli nie zadeklarujemy żadnego sposobu optymalizacji
komputer wygeneruje ścieżkę narzędzia w ten sposób, że wszystkie części trasy
połączone będą ruchem maszyny nad materiałem. Obróbka będzie rozpoczynana od
ścieżek najbliżej brzegów figur.
· „Od
środka do zewnątrz” spowoduje ścieżki będą połączone wewnątrz materiału w
ten sposób, że kieszeń będzie wybierana od środka do zewnątrz.
· „Minimalny
dojazd” generuje trasę z minimalną ilością wyjść frezu z materiału.
· „Wykrojniki”
- opcja do wykonywania odsunięć obiektów otwartych przy wykonywanie 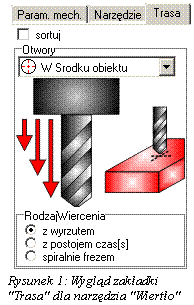 drewnianych wykrojników
drewnianych wykrojników
· „Docinanie
narożników” opcja tylko dla frezów stożkowych ściętych jej zastosowanie
spowoduje że na ostrych rogach maszyna będzie wyjeżdżać do góry po ukosie tak
aby promień rogu na górze i na dole był taki sam
· „Wierszowanie”
materiał będzie wybierany wierszami pionowo lub poziomo, na koniec maszyna
wykona przejazd wykańczający przy brzegach figur
Opcja „Wejście w materiał” umożliwia wybór sposobu
zagłębienia frezu w materiał. Istnieją następujące możliwości:
· Pionowe
– frez zagłębia się w materiał pionowo
· 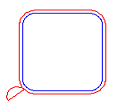 Z boku – frez zagłębia się w
materiał, po czym wykonuje dojazd do brzegu materiału.
Z boku – frez zagłębia się w
materiał, po czym wykonuje dojazd do brzegu materiału.
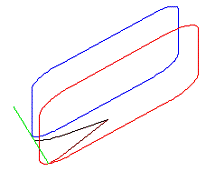 W przypadku wyjazdu frezu również następuje
odsunięcie od materiału. Użycie tej opcji wymaga zaznaczenia miejsca
zagłębienia w edytorze programu. Ponieważ nie zawsze możliwe jest wykonanie
dojazdu z żądanego punktu do materiału bez kolizji należy koniecznie sprawdzić
trasę przed wykonaniem na maszynie.
W przypadku wyjazdu frezu również następuje
odsunięcie od materiału. Użycie tej opcji wymaga zaznaczenia miejsca
zagłębienia w edytorze programu. Ponieważ nie zawsze możliwe jest wykonanie
dojazdu z żądanego punktu do materiału bez kolizji należy koniecznie sprawdzić
trasę przed wykonaniem na maszynie.
· Rampa
– zagłębienie odbywa się pod wyznaczonym kątem.
W przypadku obiektów zbyt małych,
aby można było wygenerować zagłębienie pod kątem używane jest zagłębienie
pionowe.
5.3.4.1 .
„Wiertło”
Wybranie narzędzia wiertło pozwala na zdefiniowanie wierceń
w etapie frezowania bez konieczności generowania etapu wierceń.
W zakładce „Parametry mechaniczne” pojawiają się pola: „Poziom
obróbki” - oznacza on poziom licząc od bazy w dół od którego zaczynamy
liczyć zagłębienie. Przydatna opcja dla wierceń we wcześniej wybranych
kieszeniach. Pozwala pominąć zagłębienia które byłyby wykonane w powietrzu.
Dla wiercenia od poziomu bazy wpisujemy „0”.
Należy pamiętać że całkowite
zagłębianie od poziomu bazy będzie wynosić „poziom obróbki” + „zagłębienie”. Poziom „Unoszenia” zawsze
jest liczony od poziomu bazy.
„Przybieranie”
- wartość w milimetrach określające o ile niżej za każdym razem będziemy się
zagłębiać. Jeżeli podzielimy wartość zagłębiania przez przybieranie, a wynik
nie będzie liczbą całkowitą, to ostatnie zagłębienie będzie wykonane do
wartości zagłębienia. Aby wykonać wiercenie w jednym zagłębieniu wartości
„przybierania” i „zagłębienia” muszą być sobie równe.
W zakładce „Trasa” pojawiają się pola:
„W Środku obiektu” - miejsca wierceń będą generowane w
środkach aktywnych obiektów (zamkniętych i otwartych)
„W narożnikach” - miejsca wierceń będą generowane w węzłach
aktywnych obiektów (zamkniętych i otwartych)
„W miejscu startu” - miejsca wierceń będą generowane w
początkach zadanych „pierwszych wektorów” wejścia dla aktywnych obiektów
zamkniętych i w początkach aktywnych obiektów otwartych.
Pole „Rodzaj wiercenia”
·
„z wyrzutem” - wiertło zagłębia się od poziomu
obróbki o wartość przybierania. Następnie unosi się do wysokości unoszenia
wyrzucając wiór. Potem ponownie zagłębia się o kolejną wartość przybierania. Unosi
się.
Tak aż do osiągnięcia wartości
zagłębienia. Wiercenie zostanie wykonane do wartości zagłębienia nawet
jeżeli podzielenie zagłębiania przez przybieranie daje resztę.
·
„z postojem” - wiertło zagłębia się od poziomu
obróbki o wartość przybierania. Następnie czeka czas określony w polu na
rysunku. Potem ponownie zagłębia się o kolejną wartość przybierania. Czeka.
Tak aż do osiągnięcia wartości
zagłębienia.
·
„spiralnie frezem” - pomimo wybrania narzędzia
wiertło po zaznaczeniu tej opcji powinniśmy założyć frez palcowy o średnicy
podanej w zakładce narzędzie w polu „średnica”. W polu „średnica otworu”
wpisujemy docelową średnicę otworu. Próba wykonania tego typu wiercenia
wiertłem spowoduje złamanie wiertła lub/i uszkodzenie materiału. Frez
będzie się poruszał po linii spiralnej przy każdym pełnym obrocie zagłębiając
się o wartość „przybierania” Po osiągnięciu pełnej wartości zagłębienia wykona
dodatkowo przejazd po okręgu aby dno otworu pozostawić płaskie, a następnie
wyjedzie pionowo do góry. Jeżeli „średnica otworu” jest ponad dwukrotnie
większa niż średnica frezu, w środku otworu pozostanie kolumna, która w
zależności od wielkości i materiału w jakim skrawamy może się oderwać i
uszkodzić frez. W związku z tym zaleca się tak planować obróbkę, by nie
pozostawiać kolumny w środku.
·
5.3.4.2 .
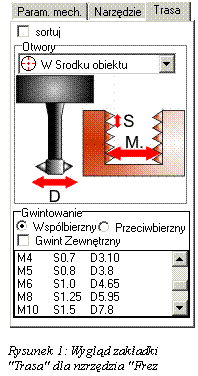 Frez Gwintujący”
Frez Gwintujący”
Za pomocą specjalnych frezów jest możliwe wykonywanie
gwintów. Aby wyeliminować pomyłki zaleca się wykonywanie gwintów po etapie
wierceń, duplikując taki etap i zmieniając mu narzędzie na frez gwintujący.
Wartość „zagłębienia” powinna być odpowiednio mniejsza z uwagi na min. stożkowe
czoło wiertła. Należy pamiętać o tym, aby
wiercenia wykonywać wiertłem o odpowiedniej średnicy w przeciwnym razie
uszkodzimy frez gwintujący.
M# - standardowe gwinty metryczne
S – skok gwintu
D – średnica narzędzia
Gwint zewnętrzny – domyślnie maszyna wykonuje gwinty
wewnętrzne, zaznaczenie tej opcji że będzie wykonywała gwint zewnętrzny. W
takim przypadku otwór zastępujemy wałkiem o odpowiedniej średnicy.
Nowy rodzaj gwintu można dodać modyfikując plik
„frezygwintujące.ini” w katalogu config.
TYP SKOK SRED
M2 S0.4 D1.55
TYP – typ gwintu, pierwszym znakiem musi być duża
litera „M” nawet jeśli gwint nie jest metryczny
SKOK – skok gwintu poprzedzony dużą literą „S”
separatorem dziesiętnym musi być kropka
SRED – średnica frezu gwintującego poprzedzony dużą
literą „D” separatorem dziesiętnym musi być kropka
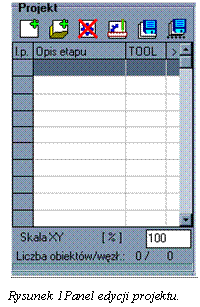
W tym miejscu możemy dodawać,
usuwać i edytować kolejne etapy pracy maszyny.
W tabeli mamy dostępne etapy
pracy. Kolejność wykonywania etapów może być modyfikowana. W tym celu należy
ustawić mysz nad liczbą wskazującą kolejność modyfikowanego etapu, nacisnąć
lewy przycisk i przenieść etap w żądane miejsce.
W momencie importowania etapów, program nadaje etapom domyślnie nazwy „Frez”
lub „Wiertło”. W przypadku maszyny z automatycznym wymiennikiem
narzędzia, dostępna jest rubryka „TOOL” w której możemy wybrać, w którym
magazynku znajduje się dane narzędzie. Wybranie następuje poprzez podwójne
kliknięcie na polu z znakami zapytania i zaznaczenie numeru narzędzia.
UWAGA!
Należy
kontrolować kolejność i obecność narzędzi w magazynku. Nie wolno przypisywać
chwyconemu narzędziu numeru z magazynu w pod którym istnieje inne narzędzie.
Grozi to uszkodzeniem magazynku podczas próby odłożenia narzędzia.
Nazwy etapów można modyfikować
tak, aby były bardziej czytelne. Aby zmienić nazwę etapu należy zaznaczyć
modyfikowany etap, nacisnąć prawy przycisk i z menu kontekstowego wybrać opcję
„Zmień nazwę etapu”. W pole edycyjne pod panelem wpisujemy nową nazwę
etapu.
W trzeciej kolumnie zaznaczamy znakiem [>] kontynuację etapów. Przykładowo:
znak [>] występuje przy etapie pierwszym. Oznacza to, że ploter po
zakończeniu wykonywania etapu 1 przejdzie automatycznie do etapu 2. Aby w
czwartą kolumnę wstawić znak [>] należy dwukrotnie wcisnąć lewy przycisk
myszy nad zaznaczonym polem lub wybrać opcję „Automat. kontynuacja” z
menu kontekstowego. W przypadku gdy dany etap posiada wymuszenie wciśnięcia
przycisku Start podczas kontynuacji wyświetlony zostanie znak[S>]. Pod
tabelą wyświetlana jest liczba obiektów i liczba węzłów zawartych w
przedstawionym rysunku. Umieszczone poniżej pole edycyjne umożliwia zmianę
skali rysunku.
UWAGA!
Zmiana
skali powoduje zmianę fizycznych wymiarów rysunku, a co za tym idzie zmianę
wielkości
obrabianego przedmiotu. Nie należy mylić tej opcji ze zmianą skali widoku.
Ikony umieszczone powyżej tabeli oznaczają kolejno:
 - Nowy Etap. Powoduje zainicjowanie
nowego, pustego etapu i włącza menu edycji
- Nowy Etap. Powoduje zainicjowanie
nowego, pustego etapu i włącza menu edycji
z opcją napisy, aby można było dodać nowe obiekty.
 - Wczytaj etap z pliku. Otwiera okno
importu danych i wczytuje jeden bądź kilka etapów z pliku.
- Wczytaj etap z pliku. Otwiera okno
importu danych i wczytuje jeden bądź kilka etapów z pliku.
 - Usuń etap. Usuwa bieżący etap z
projektu
- Usuń etap. Usuwa bieżący etap z
projektu
 - Edytuj. Wyświetla panel edycji i
powoduje przejście programu w tryb modyfikowania obiektów.
- Edytuj. Wyświetla panel edycji i
powoduje przejście programu w tryb modyfikowania obiektów.
 - Zapisz projekt. Zapisuje stan pracy
jako projekt
- Zapisz projekt. Zapisuje stan pracy
jako projekt
 - Zapisz projekt jako. Zapisuje projekt
z możliwością wyboru innej niż bieżąca nazwy.
- Zapisz projekt jako. Zapisuje projekt
z możliwością wyboru innej niż bieżąca nazwy.
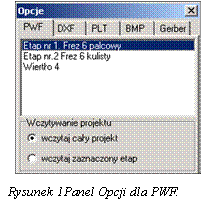 Wciśnięcie ikony „Dodaj etap z pliku”
Wciśnięcie ikony „Dodaj etap z pliku”  powoduje pojawienie się standardowego okna
dialogowego. W prawym górnym rogu okna przycisk Opcje umożliwia dostęp do
właściwości wczytywanych danych. W zależności od typu danych pojawiają się
następujące panele:
powoduje pojawienie się standardowego okna
dialogowego. W prawym górnym rogu okna przycisk Opcje umożliwia dostęp do
właściwości wczytywanych danych. W zależności od typu danych pojawiają się
następujące panele:
Wczytywanie danych z plików PWF. Pliki te zawierają
kompletne dane potrzebne do obróbki. Istnieje możliwość wczytywania całych
plików – czyli całych projektów lub tylko części pliku czyli etapów. Wczytanie
całego projektu zastąpi dotychczasowy projekt.
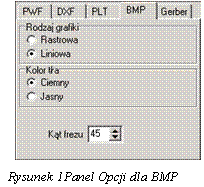 Wczytywanie danych rastrowych, pliki BMP,
JPG, GIF. Rodzaj grafiki określa sposób wykonania rysunku. W
przypadku grafiki liniowej, obraz powstaje z poziomych linii zagłębionych w
zależności od jasności obrazu. W przypadku grafiki rastrowej obraz składa się z
pojedynczych punktów. Zmiana parametru Kolor tła umożliwia
wykonywanie rysunków na materiale jasnym, w którym wyfrezowane miejsca są
ciemne lub odwrotnie. Kąt frezu jest kątem rozwarcia frezu
grawerskiego, którym zamierzamy wykonać rysunek.
Wczytywanie danych rastrowych, pliki BMP,
JPG, GIF. Rodzaj grafiki określa sposób wykonania rysunku. W
przypadku grafiki liniowej, obraz powstaje z poziomych linii zagłębionych w
zależności od jasności obrazu. W przypadku grafiki rastrowej obraz składa się z
pojedynczych punktów. Zmiana parametru Kolor tła umożliwia
wykonywanie rysunków na materiale jasnym, w którym wyfrezowane miejsca są
ciemne lub odwrotnie. Kąt frezu jest kątem rozwarcia frezu
grawerskiego, którym zamierzamy wykonać rysunek.
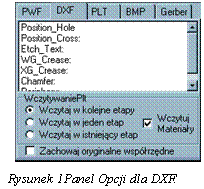
Wczytywanie plików z danych PLT lub DXF. Wczytywane dane
wektorowe można zaimportować w następujący sposób:
· Wczytaj
w kolejne etapy – powoduje zapis danych do nowo utworzonych etapów.
Ilość etapów odpowiada ilości zaznaczonych warstw/kolorów
· Wczytaj
w jeden etap – wszystkie warstwy/kolory zostają zapisane do jednego
etapu.
· Wczytaj
w istniejący etap – wszystkie warstwy/kolory zostaną dopisane do
pierwszego etapu, który musi być dodany wcześniej.
·
Wczytuj Materiały – jeżeli ta opcja
jest zaznaczona i nazwa warstwy zgadza się z nazwą materiału którego parametry
obróbki zapisaliśmy wcześniej w oknie Materiały to zostaną one wczytane jako
parametry obróbki dla tego etapu w przeciwnym razie zostaną przyjęte parametry
domyślne. Dla plików PLT nazwa warstwy zależy od zdefiniowanego numeru pisaka,
na liście pojawią się warstwy o nazwach 'Pisak nr X' (gdzie X to numer
pisaka).
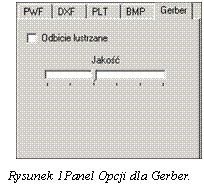
Wczytywanie danych dla fotoplotera wykorzystywanych w
przypadku frezowania obwodów drukowanych. Zaznaczenie opcji „Odbicie
lustrzane” przekształca oryginał tak, aby można było przygotować
produkcję dwustronnej płytki. Ustawienie „Jakość” wpływa na
dokładność i czas wykonywanych obliczeń podczas generowania wektorów na
podstawie płytki drukowanej. Wynikiem konwersji jest rysunek, będący obrysem
ścieżek.
Moduł konwersji plików Gerber-a oparty jest o pliki
generowane z programu Protel, wg. ustawień:
Jest to specjalny tryb pracy programu, umożliwiający
dokonywanie zmian we wczytanym lub utworzonym wcześniej rysunku. W trybie tym
działają również wszystkie opcje związane z manipulacją widokiem. W
momencie włączenia edycji obiektów przyciskiem pojawia się przedstawiony na rysunku panel. W panelu tym, mamy możliwość
śledzenia położenia obiektów w wartościach względnych i bezwzględnych. Wartości
pojawiające się w polach edycyjnych odnoszą się do zaznaczonego obiektu lub
grupy obiektów.
pojawia się przedstawiony na rysunku panel. W panelu tym, mamy możliwość
śledzenia położenia obiektów w wartościach względnych i bezwzględnych. Wartości
pojawiające się w polach edycyjnych odnoszą się do zaznaczonego obiektu lub
grupy obiektów.
Przemieszczenia obiektu dokonujemy wpisując, odpowiednią
wartość w polach
„O wartość” – przemieszczenie względne i „Do
wartości”- przemieszczenie bezwzględne. Istnieje również możliwość
skalowania zaznaczonych obiektów i zmiany ich kształtów
z zachowaniem proporcji (kłódka zamknięta) i bez zachowywania proporcji (kłódka
otwarta).
UWAGA!
Każdorazowa
zmiana parametru musi być potwierdzana naciśnięciem przycisku Enter.
Umieszczone poniżej przyciski umożliwiają edycją
zaznaczonych obiektów. Domyślnie wciśnięty jest pierwszy z przycisków.
 -
Zaznaczanie obiektów. Zaznaczać obiekty można na kilka sposobów. Pierwszy
z nich polega na naciśnięciu lewego przycisku myszy w pobliżu obiektu.
Zaznaczony obiekt zmieni kolor na czerwony. Trzymając przycisk Ctrl możemy
zaznaczać kilka obiektów.
-
Zaznaczanie obiektów. Zaznaczać obiekty można na kilka sposobów. Pierwszy
z nich polega na naciśnięciu lewego przycisku myszy w pobliżu obiektu.
Zaznaczony obiekt zmieni kolor na czerwony. Trzymając przycisk Ctrl możemy
zaznaczać kilka obiektów.
Możemy również zaznaczać pojedynczy obiekt lub grupę
obiektów umieszczając je w ramce. Opcje Przemieszczanie i Zaznaczanie
obiektów przełączają się automatycznie w zależności od położenia wskaźnika
myszy. Jeśli jednak wciśniemy przycisk  to
następną operacją będzie zawsze zaznaczenie.
to
następną operacją będzie zawsze zaznaczenie.
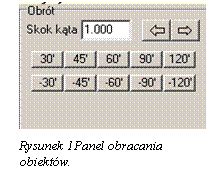
 -
Obrót obiektów. Aby obracać obiekty, co najmniej jeden obiekt musi być
zaznaczony. Po wciśnięciu przycisku pojawi się panel jak na rysunku, a kursor
zmieni wygląd. W panelu tym mamy możliwość regulacji skoku kąta, o jaki będzie
się obracał zaznaczony obiekt po wciśnięciu strzałki w lewo bądź w prawo. Można
również obracać obiekt o wartość wpisaną w jeden z przycisków poniżej. Jeśli
wciśnięty jest przycisk obrotu to przeciągnięcie myszą z wciśniętym lewym
przyciskiem w pobliżu obiektu powoduje jego obrót.
-
Obrót obiektów. Aby obracać obiekty, co najmniej jeden obiekt musi być
zaznaczony. Po wciśnięciu przycisku pojawi się panel jak na rysunku, a kursor
zmieni wygląd. W panelu tym mamy możliwość regulacji skoku kąta, o jaki będzie
się obracał zaznaczony obiekt po wciśnięciu strzałki w lewo bądź w prawo. Można
również obracać obiekt o wartość wpisaną w jeden z przycisków poniżej. Jeśli
wciśnięty jest przycisk obrotu to przeciągnięcie myszą z wciśniętym lewym
przyciskiem w pobliżu obiektu powoduje jego obrót.
 -
Przemieszczanie obiektów. W momencie wskazania dowolnego obiektu
zaznaczonego lub nie przy strzałce kursora pojawia się krzyżyk. Oznacza to, że
w momencie naciśnięcia lewego przycisku obiekt automatycznie zostanie
zaznaczony i będzie przemieszczany. Aby zapobiec przypadkowemu przesunięciu obiektu
zaczyna się on przesuwać dopiero od pewnej - niewielkiej odległości. Jeśli
zaznaczony jest więcej niż jeden obiekt wtedy przemieszczeniu ulegną wszystkie
obiekty zaznaczone. W panelu Przesunięcia aktualizują się wartości po
każdorazowym przesunięciu. Wartość w polach [Do wartości] odnosi
się do środka zaznaczonego obiektu lub grupy obiektów. Również wpisując swoje
dane w pola edycji
-
Przemieszczanie obiektów. W momencie wskazania dowolnego obiektu
zaznaczonego lub nie przy strzałce kursora pojawia się krzyżyk. Oznacza to, że
w momencie naciśnięcia lewego przycisku obiekt automatycznie zostanie
zaznaczony i będzie przemieszczany. Aby zapobiec przypadkowemu przesunięciu obiektu
zaczyna się on przesuwać dopiero od pewnej - niewielkiej odległości. Jeśli
zaznaczony jest więcej niż jeden obiekt wtedy przemieszczeniu ulegną wszystkie
obiekty zaznaczone. W panelu Przesunięcia aktualizują się wartości po
każdorazowym przesunięciu. Wartość w polach [Do wartości] odnosi
się do środka zaznaczonego obiektu lub grupy obiektów. Również wpisując swoje
dane w pola edycji
i potwierdzając przyciskami po lewej stronie pól dokonujemy przemieszczenia
obiektów. Opcje Przemieszczanie i Zaznaczanie obiektów przełączają się
automatycznie w zależności od położenia wskaźnika myszy. Jeśli jednak wciśniemy
przycisk to najbliższą operacją będzie zawsze przesunięcie.
to najbliższą operacją będzie zawsze przesunięcie.
 Powiel - wciśnięcie przycisku powoduje
stworzenie kopii obiektu lub grupy obiektów zaznaczonych i wyświetlenie panelu
widocznego po prawej stronie.
Powiel - wciśnięcie przycisku powoduje
stworzenie kopii obiektu lub grupy obiektów zaznaczonych i wyświetlenie panelu
widocznego po prawej stronie.
UWAGA!
Jeśli
wciśniemy przycisk wraz z klawiszem Shift wtedy kopia nie zostanie utworzona.
W panelu mamy możliwość wykonania kilku kopii elementów
zaznaczonych i równomiernego ich rozmieszczenia. W polu edycyjnym ilość kopii X
określamy ilość wierszy, w Y ilość kolumn. Każdy nowy wiersz pojawi się powyżej
obiektu zaznaczonego, każda kolumna po jego prawej stronie. Po wpisaniu wartość
zatwierdzamy przyciskiem [ENTER]
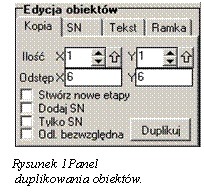 Przycisk „Duplikuj” nie powoduje
stworzenia kopii obiektu a jedynie otwiera menu –Dodatkowe opcje w menu „Duplikuj”
to:
Przycisk „Duplikuj” nie powoduje
stworzenia kopii obiektu a jedynie otwiera menu –Dodatkowe opcje w menu „Duplikuj”
to:
l „Stwórz
nowe etapy” – każda z powielonych pozycji umieszczona będzie w nowym
etapie. Umożliwia to kopiowanie elementów z zachowaniem jednego punktu bazowego
dla wszystkich.
- „Dodaj SN” – dodaje numer seryjny do zaznaczonego
obiektu. Miejsce bazowe pierwszego numeru określone jest w zakładce SN w
polach baza.
- „Tylko SN” – nie kopiuje obiektów zaznaczonych, a
jedynie wstawia kolejne numery seryjne.
- „Odl. bezwzględna” – po zaznaczeniu tej opcji
wartości w polach „Odstęp” oznaczają odległości bezwzględne pomiędzy
kopiami zaznaczonych obiektów.
Odstępy pomiędzy wierszami i
kolumnami regulujemy wpisując odpowiednie wartości w pola Odstęp X i Y. Odstęp
odnosi się do prostokątnego obszaru zaznaczenia. Przycisk obok zatwierdza
wszystkie wartości i tworzy kopie.
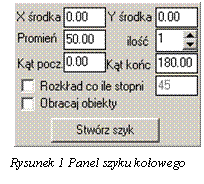
 „Szyk kołowy” Otwiera panel tworzenia
szyku kołowego
„Szyk kołowy” Otwiera panel tworzenia
szyku kołowego
- X,Y Środka – współrzędne położenia środka obrotu
- Promień – promień na jakim mają być rozłożone
obiekty
- Ilość – całkowita docelowa liczba kopii
- Kąt początkowy, końcowy – wartości początku i końca
rozłożenia obiektów. Pierwszy obiekt będzie w kącie początkowym ostatni w
kącie końcowym
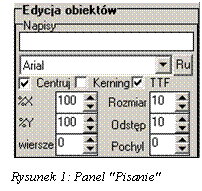

 „Przerzuć w poziomie”, „Przerzuć w
pionie”. Opcje te powodują zamianę współrzędnych zaznaczonych obiektów w
pionie i w poziomie.
„Przerzuć w poziomie”, „Przerzuć w
pionie”. Opcje te powodują zamianę współrzędnych zaznaczonych obiektów w
pionie i w poziomie.
 „Pisanie”. Dzięki tej opcji możemy
dodawać napisy do projektu. Po jej uruchomieniu pojawi się panel:
„Pisanie”. Dzięki tej opcji możemy
dodawać napisy do projektu. Po jej uruchomieniu pojawi się panel:
„Napisy”
- mamy w tym polu możliwość wprowadzania tekstu
Z listy
rozwijanej możliwość zmiany kroju pisma – standardowo dostępne są czcionki
liniowe na szczególną uwagę zasługują „Simplex” i „Techni”
„TTF”
- listę czcionek liniowych zastępują obrysowe, wszystkie jakie mamy
zainstalowane w systemie Windows (wyrównanie tylko do lewej)
„Ru” -
obsługa cyrylicy (wybrana czcionka TrueType musi mieć zdefiniowane takie znaki)
„Centruj”
- opcja dla czcionek liniowych pozwala na wyrównywanie do środka (domyślnie
wyrównanie do lewej)
„Kerning”
- umożliwia zastosowanie kerningu dla czcionek liniowych
Pozostałe
opcje służą do zmiany rozmiarów czcionek. Możliwa jest zmiana osobno wysokości
i szerokości tekstu, dzięki czemu uzyskuje się napis o proporcjach innych niż
pierwotne. Dodatkowo można regulować rozmiar wpisywanych liter i ich
pochylenie, odstęp między liniami i między wierszami. W momencie edycji danej
linii możemy zmienić jej położenie. Wciśnięcie lewego przycisku myszy w
dowolnym miejscu rysunku spowoduje zmianę początku tekstu lub jego środka (w
przypadku zaznaczonej opcji centrowania). Przejście do następnej linii
następuje po wciśnięciu klawisza Enter lub po ponownym naciśnięciu ikony „Pisanie”.
 - „Dodaj wiercenie” - (tylko etapy wierceń) dodaje
nowe wiercenie w etapie wierceń.
- „Dodaj wiercenie” - (tylko etapy wierceń) dodaje
nowe wiercenie w etapie wierceń.
 -”Odsunięcie”. Po zaznaczeniu dowolnego, pojedynczego obiektu,
wciskamy przycisk odsunięcia. Kursor zmieni wygląd, wybieramy w którą stronę
chcemy odsunąć obiekt. W menu wpisujemy żądaną odległość. W wyniku operacji
dostajemy nowy obiekt odsunięty od starego o żądaną odległość.
-”Odsunięcie”. Po zaznaczeniu dowolnego, pojedynczego obiektu,
wciskamy przycisk odsunięcia. Kursor zmieni wygląd, wybieramy w którą stronę
chcemy odsunąć obiekt. W menu wpisujemy żądaną odległość. W wyniku operacji
dostajemy nowy obiekt odsunięty od starego o żądaną odległość.
 - ”Zaznacz wybrane” - zaznacza wszystkie aktywne dla
danego etapu obiekty.
- ”Zaznacz wybrane” - zaznacza wszystkie aktywne dla
danego etapu obiekty.
 - „Cofnij ostatnią operację” – cofnięcie ostatniej
operacji.
- „Cofnij ostatnią operację” – cofnięcie ostatniej
operacji.

 -”Ugięcie
powierzchni”. Możliwa jest obróbka na materiale ugiętym. Opcję tą stosuje
się do uzyskania łagodnego przejścia pomiędzy różnymi poziomami wysokości. Po
wciśnięciu przycisku pojawi się widoczny poniżej panel. Linia czerwona na
rysunku detalu obrazuje powierzchnię materiału. Linia ta jest krzywą Beziera o
czterech punktach charakterystycznych. Parametry tych punktów możliwe są do
regulacji w panelu. Ugięcie nie jest zapisywane w pliku projektu.
-”Ugięcie
powierzchni”. Możliwa jest obróbka na materiale ugiętym. Opcję tą stosuje
się do uzyskania łagodnego przejścia pomiędzy różnymi poziomami wysokości. Po
wciśnięciu przycisku pojawi się widoczny poniżej panel. Linia czerwona na
rysunku detalu obrazuje powierzchnię materiału. Linia ta jest krzywą Beziera o
czterech punktach charakterystycznych. Parametry tych punktów możliwe są do
regulacji w panelu. Ugięcie nie jest zapisywane w pliku projektu.
Panel ugięcia powierzchni.
Po wciśnięciu przycisku OK. ścieżka nie jest automatycznie
modyfikowana. W zakładce „Trasa” należy zaznaczyć opcję „Korekta
wysokości”. Powoduje to przypisanie krzywizny materiału do danego etapu.
Przykłady ugięcia materiału widoczne są poniżej.
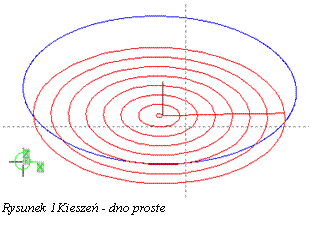
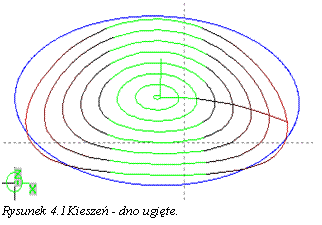
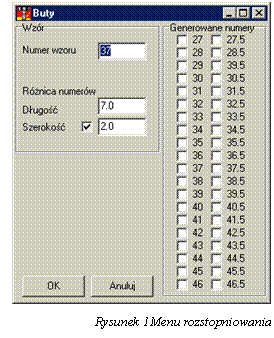 „Rozstopniowanie”.
Opcja dostępna na życzenie klienta. Umożliwia tworzenie żądanych numerów obrysu
obuwia na podstawie jednego wzoru. Po zaznaczeniu obiektów do rozstopniowania i
wciśnięciu ikony pojawia się menu
„Rozstopniowanie”.
Opcja dostępna na życzenie klienta. Umożliwia tworzenie żądanych numerów obrysu
obuwia na podstawie jednego wzoru. Po zaznaczeniu obiektów do rozstopniowania i
wciśnięciu ikony pojawia się menu
Po wybraniu odpowiednich numerów obuwia i ewentualnej
korekcie przyrostu żądane obrysy otrzymujemy w kolejnych etapach projektu.
„Edycja węzłów”.
Wybierając zakładkę węzły przełączamy edytor z trybu edycji obiektów, do tryby
edycji węzłów. Możliwe jest przemieszczanie węzłów, usuwanie, dodawanie nowych
(przez podwójne kliknięcie) oraz rozłączanie i łączenie obiektów. Powtórne
przejście w tryb edycji obiektów następuje po wciśnięciu zakładki Obiekty..
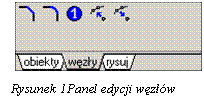
 ”Fazowanie”
- umożliwia wstawienie fazy w miejsce wskazanego węzła. Odległości od kolejnych
węzłów myszą być większe od rozmiarów fazy. Po kliknięciu prawym przyciskiem
pojawi się okno dialogowe umożliwiające zmianę rozmiarów fazy. Faza1 Faza2
ustalane zgodnie z ruchem wskazówek zegara
”Fazowanie”
- umożliwia wstawienie fazy w miejsce wskazanego węzła. Odległości od kolejnych
węzłów myszą być większe od rozmiarów fazy. Po kliknięciu prawym przyciskiem
pojawi się okno dialogowe umożliwiające zmianę rozmiarów fazy. Faza1 Faza2
ustalane zgodnie z ruchem wskazówek zegara
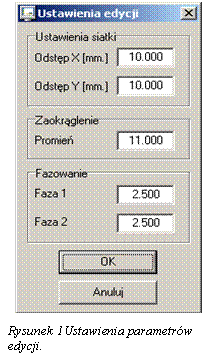
 ”Zaokrąglenie” - umożliwia wstawienie
zaokrąglenia w miejsce wskazanego węzła. Odległości od kolejnych węzłów myszą
być większe od promienia zaokrąglenia. Po kliknięciu prawym przyciskiem pojawi
się okno dialogowe umożliwiające zmianę rozmiarów promienia zaokrąglenia.
”Zaokrąglenie” - umożliwia wstawienie
zaokrąglenia w miejsce wskazanego węzła. Odległości od kolejnych węzłów myszą
być większe od promienia zaokrąglenia. Po kliknięciu prawym przyciskiem pojawi
się okno dialogowe umożliwiające zmianę rozmiarów promienia zaokrąglenia.
Ustawienia siatki umożliwiają zmianę parametrów siatki
przyciągającej
Zaokrąglenie zmiana promienia zaokrąglenia.
Fazowanie zmiana rozmiarów fazy. Możliwe jest wpisanie
odrębnych wartości dla fazy z jednej i drugiej strony.
 ”Zadawanie
początku” - zaznaczenie początkowego
punktu obróbki, miejsca wejścia narzędzia w materiał.
”Zadawanie
początku” - zaznaczenie początkowego
punktu obróbki, miejsca wejścia narzędzia w materiał.
 ”Redukcja
liczby węzłów”. Wciśnięcie tego przycisku umożliwia automatyczne usunięcie
zbędnej ilości węzłów, powodujących długi czas liczenia ścieżki narzędzia. W
pierwszej kolejności usuwane są węzły nakładające się. Przy ustawieniu zbyt
dużego współczynnika redukcji opcja ta może nieznacznie zmienić kształt
obiektu.
”Redukcja
liczby węzłów”. Wciśnięcie tego przycisku umożliwia automatyczne usunięcie
zbędnej ilości węzłów, powodujących długi czas liczenia ścieżki narzędzia. W
pierwszej kolejności usuwane są węzły nakładające się. Przy ustawieniu zbyt
dużego współczynnika redukcji opcja ta może nieznacznie zmienić kształt
obiektu.
 ”Wygładzanie”.
Opcja przeciwna do redukcji węzłów. Polega na zwiększeniu liczby węzłów w
obiekcie. Przydatna jest zwłaszcza dla poprawy jakości obiektów skalowanych. Po
zaznaczeniu obiektu i wybraniu tej opcji należy podać ilość przebiegów
wygładzających(zazwyczaj jeden).
”Wygładzanie”.
Opcja przeciwna do redukcji węzłów. Polega na zwiększeniu liczby węzłów w
obiekcie. Przydatna jest zwłaszcza dla poprawy jakości obiektów skalowanych. Po
zaznaczeniu obiektu i wybraniu tej opcji należy podać ilość przebiegów
wygładzających(zazwyczaj jeden).
 „Przyciągaj do prowadnic” Przyciąga węzeł
do najbliższej prowadnicy.
„Przyciągaj do prowadnic” Przyciąga węzeł
do najbliższej prowadnicy.
Wybranie zakładki „Rysuj” przełącza edytor w tryb
rysowania. Po narysowaniu obiekty zamieniane są na wektory przez co trudno
edytować. Do skomplikowanych projektów zalecamy zastosowanie zewnętrznego
edytora rysunków, potrafiącego zapisywać pliki *.PLT lub *.DXF
 Umożliwia rysowanie okręgów
Umożliwia rysowanie okręgów
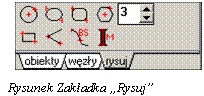
 Umożliwia rysowanie elips.
Umożliwia rysowanie elips.
 Umożliwia rysowanie fasolek, krótszy bok
zawsze jest półokręgiem
Umożliwia rysowanie fasolek, krótszy bok
zawsze jest półokręgiem
 Umożliwia
rysowanie wielokątów foremnych, cyfra w oknie określa liczbę boków.
Umożliwia
rysowanie wielokątów foremnych, cyfra w oknie określa liczbę boków.
 Umożliwia rysowanie prostokątów
Umożliwia rysowanie prostokątów
 Umożliwia
rysowanie prostej lub łamanej.
Umożliwia
rysowanie prostej lub łamanej.
 Umożliwia
rysowanie krzywej typu B-spline.
Umożliwia
rysowanie krzywej typu B-spline.
Menu kontekstowe dostępne w edytorze po wciśnięciu prawego
przycisku myszy udostępnia następujące opcje:
· „Współrzędne
węzła” - Aktywne gdy aktyna zakładka węzły, podaje współrzędne aktualnie
zaznaczonego węzła
· „Powiel”
- Powiela obiekt zgodnie z ustawieniami w panelu edycji.
· „Zamknij
obiekty” - próbuje z zaznaczonych obiektów utworzyć obiekty zamknięte
· „Otwórz
obiekty” - z zaznaczonych obiektów usuwa ostatni wektor otwierając je
· „Połącz
wszystko” - Łączy blisko położone obiekty.
· „Złącz”
- łączy dwa zaznaczone obiekty.
· „Rozdziel”
- Rozłącza linię łączącą w pomiędzy dwoma węzłami.
· „Redukuj
liczbę węzłów” - ma takie samo działanie jak przycisk w polu edycji.
· „Przyciągnij
bazę do narożnika” - przyciąga zaznaczony obiekt do wybranego narożnika.
· „Odwrotna
kolejność wektorów” - Zmienia kolejność wykonania projektu.
· „Układaj
do wycinania” - opcja do wycinania uszczelek układa trasę nożyka tak aby
najpierw wycinał najbardziej wewnętrzne obiekty
„Wiercenia w środkach
obiektów” – Dodaje etap wierceń. Wiercenia będą się znajdować w środkach aktualnie zaznaczonych obiektów.
· „Wiercenia
w węzłach obiektów” - Dodaje etap wierceń. Wiercenia będą się
znajdować w węzłach aktualnie
zaznaczonych obiektów.
· „Wiercenia
helikalne” - Dodaje etap z wierceniami helikalnymi frezem lub gwintami wykonywanymi
frezem (etap 3D) w punkcie wiercenia tylko dla etapów z wierceniami
Ø Aby
poprawnie wykonać gwintowanie należy pamiętać o zaznaczeniu opcji „Gwintowanie”
oraz w zakładce Parametry narzędzia
opcji „Frez talerzykowy” w przeciwnym razie frez gwintujący zostanie
uszkodzony.
Ø Średnica
frezu musi być mniejsza od średnicy otworu.
Ø  Przed stworzeniem etapu z wierceniami
helikalnymi powinniśmy już mieć wpisane odpowiednie zagłębianie narzędzia gdyż
po wygenerowaniu etapu 3D zmiana tej wartości jest niemożliwa
Przed stworzeniem etapu z wierceniami
helikalnymi powinniśmy już mieć wpisane odpowiednie zagłębianie narzędzia gdyż
po wygenerowaniu etapu 3D zmiana tej wartości jest niemożliwa
· „Spline”
- daje możliwość wygenerowania krzywej z łamanej lub z obiektu
· „Ustaw
jako aktywne” - zaznaczone obiekty stają się aktywne w danym etapie i będą
w nim
· „Ustaw
jako nieaktywne” - zaznaczone obiekty stają się nieaktywne (szare) w danym
etapie i nie będą w nim wykonywane.
· „Zamień
aktywne-nieaktywne” - odwraca zaznaczenie pomiędzy aktywnymi i nieaktywnymi
obiektami.
Jeśli przykładowo chcemy, aby jeden z obiektów w danym
etapie nie wykonywał się wystarczy uczynić go nieaktywnym. Po skończeniu pracy
uaktywniamy obiekt, dezaktywujemy pozostałe i wycinamy obiekt pominięty
wcześniej (np. innym narzędziem).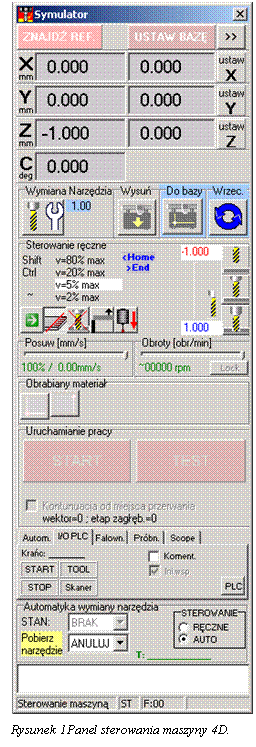 Panel sterowania maszyną.
Panel sterowania maszyną.
 Po naciśnięciu przycisku „Sterowanie” lub z klawiatury [F1] pojawia się
widoczny na rysunku panel. Funkcje w panelu sterowania umożliwiają ręczne
pozycjonowanie maszyny, dostęp do wymiennika narzędzia(opcja), sterowanie
posuwem maszyny oraz pracę ze skanerem (opcja). W zależności od ilości osi
panel może się różnic wyglądem
Po naciśnięciu przycisku „Sterowanie” lub z klawiatury [F1] pojawia się
widoczny na rysunku panel. Funkcje w panelu sterowania umożliwiają ręczne
pozycjonowanie maszyny, dostęp do wymiennika narzędzia(opcja), sterowanie
posuwem maszyny oraz pracę ze skanerem (opcja). W zależności od ilości osi
panel może się różnic wyglądem
W panelu „Sterowanie ręczne”
mamy możliwość przemieszczania pozycji głowicy wrzeciona przy użyciu klawiszy
kursora. Strzałkami lewo-prawo przemieszczamy głowicę wzdłuż osi X. Strzałkami
góra-dół wzdłuż osi Y. Przyciskami „Page Up”, „Page Down” regulujemy wysokość
głowicy nad stołem (oś Z). Przyciski „Home” i „End” powodują obrót wokół
kolejnej osi – np. czwarta oś C, ruch noża lub agregatu z piłą. Przyciski
„Insert” i „Delete” powodują obrót wokół kolejnej osi np. oś obrotowa wzdłóź X
lub Y, piąta oś A, obrót osią T (wymiennik obrotowy.
W zależności od konfiguracji
maszyny posiadają osie Z, A, B, C, T.
Szybkość ruchu maszyny zależy od parametrów ustalonych w
panelu „Ustawienia maszyny” i położenia potencjometru. Naciśnięcie klawisza Shift, Ctrl lub tylda
„~” przy jednoczesnym wciśnięciu klawisza kierunku powoduje ruch maszyny z
różną prędkością.
Gdy maszyna nie zostanie zostanie zainicjowana, prędkość
maszyny w ruchach ręcznych jest ograniczana.
Istnieje również możliwość poruszania maszyną w trybie
skokowym. W trybie tym maszyna nie porusza się z zadaną prędkością, lecz o
zadana odległość.
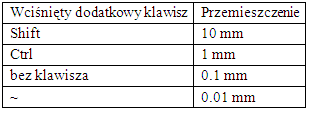 Przełączanie pomiędzy trybami sterowania
skokowym i płynnym Klawiszem „S” lub przyciskiem
Przełączanie pomiędzy trybami sterowania
skokowym i płynnym Klawiszem „S” lub przyciskiem  . W momencie naciśnięcia dowolnego klawisza
przemieszczającego głowicę nastąpi jej przesunięcie o 0.1 mm. Używając
dodatkowo kombinacji z klawiszami Shift, Ctrl,
~ (Tylda) mamy możliwość przemieszczenia maszyny o inną wartość zgodnie
z tabelą poniżej:
. W momencie naciśnięcia dowolnego klawisza
przemieszczającego głowicę nastąpi jej przesunięcie o 0.1 mm. Używając
dodatkowo kombinacji z klawiszami Shift, Ctrl,
~ (Tylda) mamy możliwość przemieszczenia maszyny o inną wartość zgodnie
z tabelą poniżej:
W panelu sterowania podświetla się odpowiedni napis, w
zależności od wciśniętego klawisza.
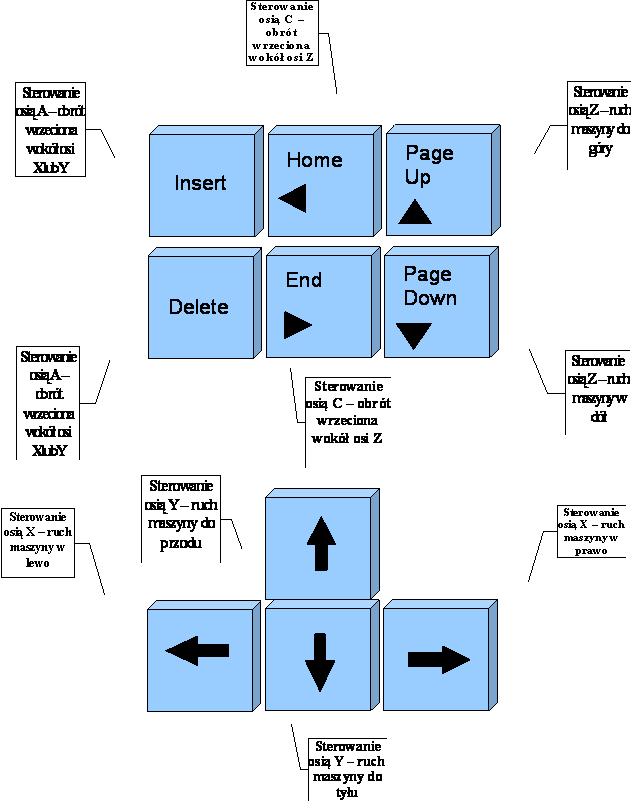
UWAGA !!!
Na
szybkość i płynność ruchu maszyny sterowanej ręcznie mają wpływ ustawienia
systemu
operacyjnego
związane z działaniem klawiatury takie jak opóźnienie powtarzania i
częstotliwość powtarzania kolejnego znaku.
Przyciski 

 powodują kolejno:
dojazd głowicy do wysokości unoszenia, (patrz „Unoszenie narzędzia”)
,wysokości materiału i wysokości zagłębienia (patrz „Zagłębianie narzędzia”)
powodują kolejno:
dojazd głowicy do wysokości unoszenia, (patrz „Unoszenie narzędzia”)
,wysokości materiału i wysokości zagłębienia (patrz „Zagłębianie narzędzia”)
UWAGA !!!
Zanim
użyjesz którejkolwiek z tych funkcji upewnij się że ustawiłeś początek rysunku,
i jest
on
aktualny dla danej chwili. Przykładowo ustawiamy początek rysunku, zmieniamy
narzędzie na dłuższe, wciskamy ustaw na wysokość unoszenia - ponieważ ustawiona
wysokość jest nieaktualna dla danego narzędzia, głowica frezująca wjeżdża w
materiał, dokonując jego uszkodzenia.
Przycisk
 umożliwia ręczne
włączenia wrzeciona, na przykład w celu rozgrzania łożysk wrzeciona.
umożliwia ręczne
włączenia wrzeciona, na przykład w celu rozgrzania łożysk wrzeciona.
W
panelu wymiana narzędzia mamy możliwość zainstalowania nowego narzędzia przed
obróbką oraz w przerwie w obróbce. Po naciśnięciu przycisku „Wymiana
narzędzia” maszyna przemieści głowicę nad czujnik długości narzędzia, i poczeka na
wymianę. Po dokonaniu wymiany, długość narzędzia zostanie zmierzona i
zapamiętana.
maszyna przemieści głowicę nad czujnik długości narzędzia, i poczeka na
wymianę. Po dokonaniu wymiany, długość narzędzia zostanie zmierzona i
zapamiętana.
Przykładowo przed obróbką
dokonujemy pomiaru długości narzędzia. W czasie obróbki frez ulega uszkodzeniu,
przerywamy pracę maszyny przyciskiem ESC lub czerwonym przyciskiem „STOP”
na panelu kontrolnym maszyny, dokonujemy procedury wymiany narzędzia. Po
zmierzeniu długości przez maszynę nowa wartość zostanie zapamiętana i można
dalej kontynuować pracę.
Przycisk „Do bazy”  powoduje dojazd
maszyny do początku rysunku, czyli
miejsca ustawionego i zapamiętanego za pomocą przycisku „Ustaw Bazę”.
powoduje dojazd
maszyny do początku rysunku, czyli
miejsca ustawionego i zapamiętanego za pomocą przycisku „Ustaw Bazę”.

Przycisk „Wysuń” powoduje
wysunięcie blatu umożliwiając łatwiejszy dostęp do materiału. Parametry
wysunięcia blatu wpisane są w menu „Parametry maszyny” - „Wysunięcie
blatu dla obsługi”. Wartości te podane są w procentach zakresu ruchu
maszyny.
Panel „Materiał obrabiany”
daje możliwość zaznaczenia domyślnego pola obróbki. Aby tego dokonać należy:
ustawić wrzeciono maszyny nad lewym dolnym rogiem materiału, nacisnąć przycisk
„Ustaw początek materiału” ,
następnie należy ustawić wrzeciono maszyny nad prawym górnym rogiem materiału,
nacisnąć przycisk „Ustaw koniec materiału”.
,
następnie należy ustawić wrzeciono maszyny nad prawym górnym rogiem materiału,
nacisnąć przycisk „Ustaw koniec materiału”. Teraz na rysunku blatu pojawi się prostokąt, określający położenie obrabianego
materiału względem rysunku.
Teraz na rysunku blatu pojawi się prostokąt, określający położenie obrabianego
materiału względem rysunku.
Zadeklarowanie pola powierzchni
materiału powoduje TYLKO narysowanie stosownego prostokąta.
Nadal możemy frezować i rysować
poza zadeklarowanym polem obróbki.
Początek rysunku zaznaczony jest
znakiem celownika. Ustawienie początku rysunku następuje po wciśnięciu
przycisku  .
.
Wtedy za początek rysunku (osie X,Y,Z punkt 0,0,0 ) uznawany jest punkt
w którym aktualnie znajduje się wrzeciono. Jest to czynność bardzo ważna i
powinna być wykonywana każdorazowo po:
-
wczytaniu nowego rysunku,
-
zmianie materiału obrabianego
-
wymianie narzędzia bez zmierzenia długości.
Dla usprawnienia ustawiania bazy
dostępne są następujące przyciski pozwalają na zmianę pojedynczej współrzędnej.
·
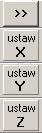 Pobierz bazę z pliku.
Pobierz bazę z pliku.
·
Ustawienie składowej X bazy
·
Ustawienie składowej Y bazy
·
Ustawienie składowej Z bazy
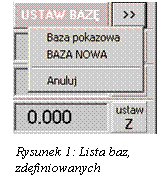 Kliknięcie na przycisk „Pobierz bazę z
pliku” otwiera listę wcześniej zdefiniowanych baz.
Kliknięcie na przycisk „Pobierz bazę z
pliku” otwiera listę wcześniej zdefiniowanych baz.
Kliknięcie na którąś pozycje z
listy jest równoznaczne z dojechaniem maszyną w zdefiniowane miejsce i
kliknięcie „Ustaw bazę”, co się z tym wiąże tracimy aktualnie ustawioną
bazę.
Plik z zapisanymi współrzędnymi
punktów bazowych (bazy.ini) ten znajduje się w katalogu config programu. Ma on
następującą strukturę:
[Bazy] - nagłówek pliku (wymagany)
B1_opis=Baza pokazowa - opis słowny bazy B1 (będzie wyświetlany w
programie)
B1_X=100.000 - współrzędna X bazy
B1
B1_Y=100.000 - współrzędna Y bazy
B1
B1_Z=100.000 - współrzędna Z bazy
B1
Aby dodać własna bazę należy
dodać cztery linijki opisujące nową bazę.
Nadać wpisom bazy kolejny numer
Np. B2 (numer bazy nie może się powtórzyć).
Nadać bazie taką nazwę (B2_opis)
aby łatwo można było ją łatwo zidentyfikować.
Wpisać ręcznie współrzędne X, Y,
Z (B2_X,B2_Y,B2_Z)
bazy pamiętając, że separatorem dziesiętnym jest kropka.
Zapisać plik bazy.ini
Wpis nowej bazy powinien wyglądać
np:
B2_opis=BAZA NOWA
B2_X=58.452
B2_Y=256.991
B2_Z=11.801
W panelu „Uruchomienie pracy”
mamy możliwość rozpoczęcia frezowania przyciskiem  ,
rozpoczęcia pisania przyciskiem
,
rozpoczęcia pisania przyciskiem  (opcja - rozpoczyna pracę z wyłączonym
wrzecionem), oraz wykonania testu przyciskiem
(opcja - rozpoczyna pracę z wyłączonym
wrzecionem), oraz wykonania testu przyciskiem
 .
Test wykonywany jest 1 mm nad materiałem (wg. ustawienia miejsca bazowego) z
wyłączonym wrzecionem. Umożliwia sprawdzenie czy ścieżka narzędzia zgodna jest
z oczekiwaną.
.
Test wykonywany jest 1 mm nad materiałem (wg. ustawienia miejsca bazowego) z
wyłączonym wrzecionem. Umożliwia sprawdzenie czy ścieżka narzędzia zgodna jest
z oczekiwaną.
Opcjonalna funkcja pisania
wykorzystywana jest tylko w przypadku zamontowanego pisaka lub rylca
grawerskiego. Uruchomienie jej w przypadku zamontowanego frezu spowoduje
zniszczenie materiału lub narzędzia.
UWAGA!!!
Zanim
użyjesz funkcji START, Pisanie lub Test upewnij się że ustawiłeś początek
rysunku,
i jest on aktualny dla danej chwili.
Po wciśnięciu przycisku „Start”,
„Test” widoczny jest panel jak na rysunku.
Widoczny jest numer
wykonywanego etapu zagłębienia, numer wykonywanego wektora, sumaryczna ilość
wektorów, oraz aktualna liczba powtórzeń wykonania danego projektu.
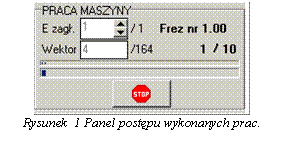
Pracę można przerwać w dowolnej chwili używając przycisku Esc lub czerwonego
przycisku na panelu kontrolnym maszyny. W momencie zatrzymania pojawia się
widoczny rysunku panel.
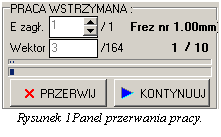
Mamy wtedy możliwość przerwania pracy przyciskiem  lub jej kontynuacji przyciskiem
lub jej kontynuacji przyciskiem . Istnieje również możliwość kontynuacji pracy od dowolnie wybranego wektora. W
tym celu należy wpisać w polu „Wektor” numer wektora od którego
wykonania maszyna rozpocznie pracę i wcisnąć przycisk „Kontynuuj”
. Istnieje również możliwość kontynuacji pracy od dowolnie wybranego wektora. W
tym celu należy wpisać w polu „Wektor” numer wektora od którego
wykonania maszyna rozpocznie pracę i wcisnąć przycisk „Kontynuuj”
UWAGA!!!
Zmiana wartości na większą
spowoduje kontynuację pracy z pominięciem kilku wektorów.
W przypadku gdy kolejność
wykonywania pracy jest ważna może to spowodować uszkodzenie materiału lub
narzędzia.
W
momencie zatrzymania zamknięcie okna sterowanie maszyną nie jest możliwe. Mamy
do wybory tylko [Przerwij] lub [Kontynuuj].
Jeżeli istnieje podejrzenie że
któraś z krańcówek, skaner lub czujnik długości narzędzia nie działa, można to
sprawdzić w panelu sterowania. Należy kliknąć na zakładkę „I/O PLC”.
W linii „Krańc:” w
momencie wciśnięcia którejkolwiek krańcówek, na linii pokaże się nazwa osi, w
której krańcówka została umieszczona. W przypadku wciśnięcia czujnika długości
narzędzia podświetli się pole „TOOL”, a w przypadku wciśnięcia skanera
podświetli się pole „Skaner”,. Podobnie wciskając przyciski „Start”
i „Stop” na panelu kontrolnym maszyny, spowodujemy podświetlenie
odpowiadających im pól. Przycisk „PLC” otwiera okno diagnostyczne
sygnałów maszyny.
Niektóre maszyny wyposażone są w
system automatycznej wymiany narzędzia wrzeciona. W panelu projektu można
zdefiniować dla każdego etapu, jakie narzędzie będzie potrzebne do jego
wykonania. Maszyna podczas realizacji projektu, na początku każdego etapu,
odłoży poprzednie i pobierze kolejne narzędzie.
Podczas ręcznego sterowania
maszyną, możliwe jest odłożenie i pobranie dowolnego narzędzia. Dodatkowo można
wyłączyć tryb automatyki sterowania narzędziami i ręcznie wyjąć narzędzie,
włączyć nadmuch na łożysko, lub przedmuchać tuleję stożka (w zależności od typu
i producenta wrzeciona). Dostępne opcje są aktywne po wybraniu sterowania
„Ręcznego” z panelu automatyki, pokazanego na rysunku.
UWAGA!!!
Podczas sterowania ręcznego
naciśniecie przycisku „Otwórz szczęki” natychmiast otwiera szczęki. Jeżeli
we wrzecionie będzie założony stożek wypadnie on od razu, maszyna nie podjedzie
do punktu wymiany narzędzia. Jeżeli nie będziemy na to gotowi możemy
uszkodzić narzędzie, materiał, stół lub nawet sam stożek.
Załączamy
zasilanie wyłącznikiem głównym znajdującym się z boku maszyny. Następnie
uruchamiamy program. Jeżeli pojawi się komunikat o błędzie w komunikacji
powinniśmy sprawdzić czy maszyna jest włączona i czy kable są prawidłowo
włożone w gniazda. W przypadku maszyny sterowanej przez Ethernet, należy
sprawdzić czy ustawienia adresu IP i maski podsieci zgadzają się z zaleceniami
producenta.
Następnie
sprawdzamy poprawność ruchów maszyny. Naciskamy F1, powinno się wyświetlić okno
sterowania maszyny. Naciskając klawisze kursora i klawisze Page Up, Page Down,
suport wraz z narzędziem powinien przesuwać się w odpowiednich kierunkach (Page
Up – Z do góry, Page Down – Z w dół). Punkt zerowy układu kartezjańskiego
znajduje się w lewym dolnym rogu stołu roboczego patrząc prostopadle na bramę.
Naciskamy
klawisz „ZNAJDŹ REF” w górnej części ekranu. Wrzeciono powinno unieść
się maksymalnie do góry i zjechać do lewego dolnego położenia. W przypadku gdy
maszyna po wyjechaniu osią Z do góry, przerwie proces inicjacji, należy
sprawdzić czy czujnik narzędzia nie jest wciśnięty i ponowić inicjację. Maszyna
jest gotowa do pracy.
Aby zaimportować uprzednio
przygotowany plik w formacie HPGL należy nacisnąć przycisk „Wczytaj etap z
pliku” w polu „PROJEKT”. Pojawi nam się okno. Po wybraniu
rozszerzenia plików z listy rozwijanej i odnalezieniu właściwego pliku HPGL
zarys projektu powinien pojawić się na ekranie, w oknie podglądu. Klikamy
przycisk „opcje” znajdujący się w lewym górnym rogu okna podglądu na liście wyboru
powinny pojawić się poszczególne etapy frezowania reprezentujące kolejne kolory
w pliku HPGL. Klikając na poszczególne etapy możemy zaznaczyć jeden lub kilka (
z klawiszem Ctrl ), a na dole okna możemy wybrać, czy wybrane etapy mają być
umieszczone w jednym, czy w oddzielnych etapach.
Po
potwierdzeniu na ekranie widzimy wyświetloną pracę, a w liście etapów kolejne
operacje. Dla każdego z etapów można przyporządkować inne parametry obróbki.
Po
ustawieniu i sprawdzeniu parametrów obróbki należy ustawić początek rysunku.
Naciskamy klawisz F1, możemy dokonać procedury wymiany narzędzia, po czym za
pomocą klawiszy kursorów i klawiszy Shift, Ctrl i ~ dojeżdżamy frezem w
miejsce, w którym chcemy rozpocząć frezowanie. Punkt ten jest lewym dolnym
narożnikiem rysunku. Powoli zjeżdżając w dół wrzecionem, dotykamy frezem do
powierzchni materiału, a następnie naciskamy klawisz „USTAW BAZĘ”.
Naciskamy przycisk „TEST”. Maszyna powinna wykonać pracę z narzędziem
uniesionym na wysokość 1 mm nad materiałem.
Opcja ta służy do sprawdzenia,
czy frezowany obiekt zmieści się na materiale. Po ewentualnej korekcji
parametrów, naciskamy przycisk „START” i maszyna po uruchomieniu
wrzeciona wykonuje frezowanie. Postęp pracy można przerwać za pomocą czerwonego
przycisku „STOP”, na frontowej części maszyny lub naciskając klawisz
Esc. Po zatrzymaniu maszyny możemy wykonać następujące czynności:
· przerwać
pracę – wrzeciono zjedzie na początek rysunku,
· kontynuować
pracę – maszyna będzie wykonywała dalszą część rysunku,
· zmienić
prędkość skrawania, numer aktualnego wektora, etapu zagłębiania, a następnie
kontynuować pracę z nowymi nastawami.
Aktualne współrzędne wrzeciona
wyświetlane są w górnej części ekranu. Dodatkowo procentowy postęp pracy
wyświetlany jest w postaci linijki postępu w dolnej części okna sterującego. Po
zakończeniu pracy wrzeciono wyjedzie do góry i pojawi się komunikat „Praca
zakończona pomyślnie”.
Klawisze sterujące
programem i funkcje myszy:
|
Klawisz
|
Funkcja
|
|
Esc
|
Przerwanie
pracy maszyny
|
|
F1
|
Pokazuje
panel sterowania maszyną
|
|
F2
|
Pokazuje
panel Parametry mechaniczne
|
|
F3
|
Pokazuje
panel trasa narzędzia
|
|
F9
|
Ustala
środek rysunku w miejscu wskazywanym przez mysz.
|
|
F9
+ Shift
|
Skaluje
widok do rozmiaru stołu
|
|
F11
|
Ustala
środek rysunku w miejscu wskazywanym przez mysz i zmniejsza skalę widoku.
|
|
F12
|
Ustala
środek rysunku w miejscu wskazywanym przez mysz i zwiększa skalę widoku.
|
|
~
|
Wraz
z klawiszami kursora powoduje przesunięcie wrzeciona o 0.01 mm.
|
|
Page
up
|
Podnosi
wrzeciono plotera
|
|
Page
down
|
Opuszcza
wrzeciono plotera
|
|
NUM
/
|
Obrót
widoku wokół osi Z
|
|
NUM
*
|
Obrót
widoku wokół osi Z
|
|
NUM
4
|
Obrót
widoku wokół osi X
|
|
NUM
6
|
Obrót
widoku wokół osi X
|
|
NUM
8
|
Obrót
widoku wokół osi Y
|
|
NUM
2
|
Obrót
widoku wokół osi Y
|
|
Pokrętło
myszy góra
|
Zwiększenie
skali widoku
|
|
Pokrętło
myszy góra
|
Zmniejszenie
skali widoku
|
|
Ctrl+X
|
Zabezpieczenie
przed wjechaniem w materiał włączone/wyłączone
|
|
Ctrl+S
|
Zapisuje
projekt na dysku
|
|
S
|
Przełącza
maszynę w tryb pracy ciągły/skokowy
|
Odczyt kodu NC
w programie PC-Cam przygotowany został z myślą o rozpoznawaniu
maksymalnie wielu postprocesorów zawartych w programach typu
CAM.
UWAGA!!!
NIE
JEST MOŻLIWE ZAPEWNIENIE ZGODNOŚCI ODCZYTU PLIKÓW Z WSZYSTKICH POSTPROCESORÓW I
WSZYSTKICH PROGRAMÓW TYPU CAD
UWAGA!!!
Wykonywanie
ścieżek zapisanych w kodzie NC wymaga programu PC-CAM w wersji 3D
Uwzględniając rozwój oprogramowania inżynierskiego oraz
wzrost wymagań dotyczących dokładności i stopnia skomplikowania obróbki główny
nacisk położono na brak ograniczeń związanych z długością wczytywanego kodu.
Pliki
zawierające kod maszynowy powinny posiadać rozszerzenie NCC lub NC. PcCam
rozpoznaje również pliki o rozszerzeniu HNC, przy czym ich budowa jest
odmienna.
1.
* - znak początku linii z komentarzem
2.
; - znak początku linii z komentarzem
3.
_ - znak początku linii z komentarzem
4.
O - znak początku linii z komentarzem
5.
( - początek komentarza
6.
) - koniec komentarza
7.
G - funkcja przygotowawcza po której następuje
jedno lub dwucyfrowy kod
8.
F - funkcja sterowania prędkością posuwu
9.
S - funkcja sterowania prędkością obrotową
10.
T - Zmiana narzędzia
11.
X,Y,Z - współrzędne końcowe prostej lub łuku
12.
CC - interpolacja kołowa w plikach z
rozszerzeniem HNC
13.
D - kierunek interpolacji kołowej w plikach z
rozszerzeniem HNC
14.
L - funkcja oznaczająca interpolację liniową w
plikach z rozszerzeniem HNC
15.
M - funkcja pomocnicza po której następuje jedno
lub dwucyfrowy numer
16.
N -
numeracja linii
Następujące
znaki oznaczają rozpoczęcie linii z komentarzem: * , O , _ , ; (średnik).
jeśli interpreter wykryje jeden z
powyższych znaków przechodzi automatycznie do wczytania następnej linii kodu.
Oznacza to zignorowanie wszystkich znaków do końca linii. W celu umieszczenia
komentarza można również posługiwać się znakami ( ) -nawiasu, w tym przypadku
komentarz umieszczany jest wewnątrz nawiasu, znaki poza nim będą
interpretowane.
Przykłady użycia komentarzy:
* To będzie komentarz...
X10 Y20 *To będzie komentarz...
(To będzie komentarz...) X30 Y40
Bezpośrednio po znaku F następuje
większa od zera liczba określająca prędkość posuwu maszyny wyrażoną w mm/min.
Prędkość ta porównywana jest z prędkością maksymalną danej maszyny i wpisywana
jako prędkość ruchów roboczych interpolacji liniowej i kołowej począwszy od
danej linii do odwołania inną instrukcją F.
Po
znaku S następuje większa od zera liczba określająca prędkość obrotową
narzędzia. Liczba ta porównywana jest z minimalną i maksymalna prędkością
obrotową i zapamiętywana jako aktualna dla danego narzędzia (etapu). Sterowanie
prędkością obrotową możliwe jest tylko przez maszyny posiadające odpowiedni
moduł komunikacyjny umieszczony w przemienniku częstotliwości.
Numeracja linii nie jest obowiązkowa.
Można jednak zapisać istniejącą ścieżkę narzędzia dodając do niej numery linii.
W takim przypadku linie będą numerowane z wykorzystaniem znaku N i
liczby określającej kolejną linię w kodzie.
Funkcje G90 i G91 określają
sposób wymiarowania współrzędnych. W przypadku G90 mamy współrzędne absolutne,
w przypadku G91 współrzędne przyrostowe. Zapis w współrzędnych absolutnych
oznacza posuw maszyny do określonego punktu, zapis w współrzędnych
przyrostowych - posuw o zadaną wartość. Poniższe przykłady ilustrują oba
sposoby wymiarowania.
|
Wymiarowanie absolutne
G90
G0 X10 Y10
G1 X-10
Y-10
X 10
Y10
|
Wymiarowanie przyrostowe
G91
G0 X10 Y10
G1 Y10
X20
Y10
X20
|
Wartością
domyślną obowiązującą od początku programu jest G90. Jeśli cały kod podany jest
w wartościach absolutnych nie ma potrzeby wywoływania instrukcji G90. W
przypadku gdy wszystkie wartości podane są w współrzędnych przyrostowych (G91
na początku kodu) domyślnym punktem początkowym jest X=0 Y=0 Z=0.
Funkcje G70 i G71
zmieniają jednostki wymiarowania współrzędnych. G70 oznacza wymiarowanie w
milimetrach, G71 w calach. Domyślną jednostką obowiązującą od początku kodu są
milimetry. Jeśli cały zapisany kod podany jest w milimetrach nie ma obowiązku
podawania G70.
Wywołanie tej funkcji powoduje
ruch maszyny do punktu docelowego określonego przez współrzędne XYZ z
prędkością maksymalną maszyny. Prędkość ta ustalana jest w menu Opcje->
Ustawienia maszyny osobno dla osi XY i osi Z. Uwaga! Wartość prędkości
maksymalnej nie powinna być zwiększana bez konsultacji z producentem. Prędkość
dojazdu podlega regulacji pokrętłem na panelu sterującym w zakresie od zera do
145% bez możliwości przekroczenia prędkości maksymalnej. Instrukcja G0
wykonywana jest do odwołania przez instrukcje G1, G2 lub G3.
Wywołanie funkcji G1
powoduje ruch maszyny po linii prostej do punktu docelowego określonego
współrzędnymi XYZ. Ruch ten odbywa się z prędkością roboczą określona przez
parametr F np. :
G1 X10 Y20 Z30 F300
oznacza ruch po linii prostej do
punktu (10,20,30) z prędkością 300 mm/min. Jeśli w danej linii prędkość nie
jest podana to przyjmowana jest poprzednia wartość prędkości. Podobnie w
przypadku którejkolwiek z wartości posuwu np. :
G1 X10 Y20 Z30 F300
X50
oznacza ruch po prostej do
wartości (10,20,30), a następnie do wartości (50,20,30). Posuw roboczy (G1)
dotyczy wszystkich linii aż do odwołania instrukcją G0,G2 lub G3. Wartość
prędkości posuwu można regulować w zakresie 0-145% pokrętłem na panelu
sterującym. Prędkość robocza nie może być większa od prędkości maksymalnej
maszyny określonej w menu Opcje-> Ustawienia maszyny.
Funkcja G2 lub G02 oznacza posuw
po łuku w kierunku zgodnym z ruchem wskazówek zegara do miejsca docelowego.
Funkcja G3 lub G03 oznacza ruch przeciwny do wskazówek zegara. Istnieje
możliwość umieszczenia łuku na płaszczyznach XY,XZ lub YZ. Istnieją dwa sposoby
zapisu interpolacji kołowej.
|
|
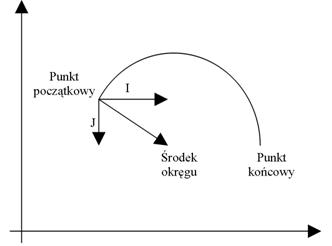
Rysunek 58: Interpolacja kołowa z
użyciem parametru J,I,K
|
|
Współrzędne I,J,K są wartościami
przesunięcia punktu początku łuku do środka łuku.
1. I
- składowa X przesunięcia
2. J
- składowa Y przesunięcia
3. K
- składowa Z przesunięcia
Jeśli łuk położony jest na
płaszczyźnie XY składowa K automatycznie jest zerowana. Jeśli punkt końcowy
pokrywał się będzie z punktem końcowym wykonane zostanie pełne koło.
Przykładowy zapis interpolacji
kołowej:
G0 X50 Y50
G2 X50 Y60 I0 J5
oznacza dojazd do punktu (50,50),
a następnie posuw po półokręgu z punktu początkowego do punktu końcowego. Współrzędne
środka łuku to (55,50) (współrzędna X punktu początkowego plus I oraz
współrzędna Y punktu początkowego plus J). Dojazd będzie się odbywał w kierunku
zgodnym z ruchem wskazówek zegara.
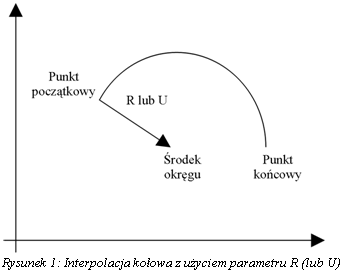
Instrukcja G2 wyznacza kierunek
zgodny z ruchem wskazówek zegara, instrukcja G3 posuw przeciwny do ruchu
wskazówek zegara. Parametr R(lub U) oznacza wartość długość promienia łuku
wyznaczonego według następujących zasad:
- Jeśli wartość długości poprzedzona jest znakiem -
(minus) kąt środkowy łuku jest większy od 180 stopni.
- Jeśli wartość długości nie poprzedzona jest żadnym
znakiem kąt środkowy łuku jest mniejszy lub równy 180 stopni.
Posuw po linii śrubowej możliwy jest tylko w płaszczyźnie XY. Aby go
wykonać deklarujemy jednocześnie wszystkie trzy parametry położenia punktu
docelowego oraz parametr określający ruch po łuku G2 lub G3. Przykładowo
G0 X10 Y0 Z0
G2 X-10 Y0 Z-5 I-10 J0
G3 X10 Y0 Z-10 I10 J0
G2 X-10 Y0 Z-15 I-10 J0
G3 X10 Y0 Z-20 I10 J0
oznacza dojazd do punktu (0,0,0),
a następnie zagłębianie się po linii śrubowej na głębokość -5 i dalej kolejno na głębokości -10, -15 i
-20. Przy każdym zagłębieniu zmieniany jest kierunek obróbki.
Funkcje
przygotowawcze G17, G18, G19 służą do wyboru płaszczyzny obróbki.
W przypadku braku deklaracji
przyjmowana jest domyślnie wartość G17. Wybór płaszczyzny ma znaczenie w
interpolacji kołowej.
G17- płaszczyzna obróbki XY,
G18- płaszczyzna obróbki ZX,
G19- płaszczyzna obróbki YZ,
UWAGA!!!
W przypadku ruchu po linii śrubowej
płaszczyzną obróbki jest zawsze G17.
Poniższy rysunek przedstawia układ
płaszczyzn wybierany funkcjami G17, G18, G19.
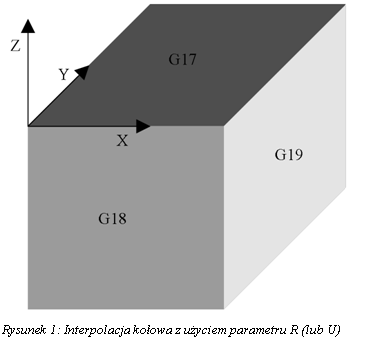
Przykład obróbki na płaszczyźnie innej niż domyślna:
G0 X0 Y0 Z0
G18
G3 X10 Y0 Z0 I5 K0
G1 Y5
G2 X0 Y5 Z0 I-5 K0
Powyższy zapis należy rozumieć w
następujący sposób: dojazd do punktu (0,0,0), przełączenie obróbki na
płaszczyznę XZ, ruch po łuku do punktu (10,0,0), ruch po prostej do (10,5,0) i
łuk powrotny do (0,5,0). W obróbce na płaszczyźnie XZ parametr przesunięcia
środka łuku po osi Y – J został zastąpiony parametrem K – przesunięcia środka
łuku po osi Z.
Dla ułatwienia bazowania na
maszynie, generowany kod NC powinien mieć punkt bazowy na górnej powierzchni
detalu.
Jeżeli w pierwszej linii ze współrzędnymi zostaną
podane tylko wartości X i Y to Z zostanie przyjęty jako maksymalny w całej
ścieżce. Po wczytaniu ścieżki ta wartość pojawia się w polu "wysokość
unoszenia" zakładki param. Mech.
W linii: N2 G90 G00 X2.966 Y4.295 S10000 M3
Nie ma wartości Z a maszyna musi
przyjąć jakąś współrzędną bo inaczej gdyby koniec narzędzia znajdował się np.
10mm nad stołem to najpewniej dojazd do punktu X2.966 Y4.295 zakończyłby się
kolizją z materiałem.
Żeby tego uniknąć jeżeli nie ma
zdefiniowanej wartości osi Z program przeszukuje cały plik i jako wartość
początkową wybiera maksymalną wartość osi Z.
X2.966 Y4.295 Z12.5 - czyli
maszyna wie że ma się unieść do wysokości 12.5 mm nad ustawioną bazą.
|
Napięcie zasilania
|
400 V
|
|
Maksymalny pobór mocy
|
15000 W
|
|
Obroty maksymalne wrzeciona
|
24000 obr/min
|
|
Obszar stołu roboczego
|
X-1500 Y-2000 mm
|
|
Uchwyt wrzeciona
|
ISO 30
|
|
Ilość gniazd w wymienniku
|
10
|
|
Minimalne ciśnienie powietrza
|
8 bar
|
|
Numer maszyny
|
502
|
|
Rok produkcji
|
2010
|
|
Waga całkowita
|
2000 kg
|
=========================================================
UMOWA LICENCYJNA UŻYTKOWNIKA
OPROGRAMOWANIA PC-CAM
Wersja 1.0.1, Listopad 2010
=========================================================
UWAGA! Przed zainstalowaniem programu PC-CAM należy
zapoznać się z treścią niniejszego dokumentu, stanowi on bowiem prawnie wiążącą
Umowę, której przedmiotem jest udzielenie licencji na korzystanie z programu
PC-CAM. W przypadku braku akceptacji któregokolwiek z postanowień niniejszej
Umowy należy zrezygnować z instalacji, rozpowszechniania lub jakiegokolwiek
innego wykorzystywania aplikacji PC-CAM w całości lub jakiejkolwiek z jego
części. Niezastosowanie się do powyższych warunków uważa się za pełną
akceptację wszystkich warunków tej Umowy.
NINIEJSZA UMOWA LICENCYJNA
OPROGRAMOWANIA (ZWANA DALEJ "UMOWĄ LICENCYJNĄ") STANOWI PRAWNIE
WIĄŻĄCĄ UMOWĘ ZAWARTĄ POMIĘDZY:
Osobą, która uzyskała
możliwość instalacji Oprogramowania, zwaną dalej LICENCJOBIORCĄ
a
POLCOM Przemysław Kimla, ul.
Bałtycka 30, 42-202 Częstochowa, Polska, zwanym dalej LICENCJODAWCĄ
LICENCJA
1. Udzielenie licencji
Oprogramowanie jest licencjonowane, a nie
sprzedawane. Może ono być użytkowane tylko na warunkach określonych niniejszą
Umową. Licencjobiorca staje się właścicielem dysku lub innego nośnika, na
którym Oprogramowanie zostało zapisane, ale na zasadzie umowy między
Licencjobiorcą a LICENCJODAWCĄ (i, w miarę zastosowania, jej licencjodawcami),
LICENCJODAWCA zachowuje tytuł własności Oprogramowania i zastrzega sobie
wszelkie prawa, które nie zostały jawnie przekazane Licencjobiorcy. Licencja
udzielona zostaje na czas nieokreślony.
Licencja w niniejszej Sekcji 1 jest
uwarunkowana zgodą użytkownika na wszystkie zobowiązania wynikające z tej
Umowy. LICENCJODAWCA udziela użytkownikowi prawa korzystania z niniejszego
Oprogramowania w całości lub w części, pod warunkiem, że
a) Oprogramowanie jest używane jedynie w połączeniu z
maszynami wyposażonymi w sterownik LICENCJODAWCY;
b) Oprogramowanie NIE może zostanie zmodyfikowane wszelkie
informacje o prawach autorskich są zachowane w Oprogramowaniu; a także
licencjobiorca/użytkownik końcowy zgadza się na poddanie się warunkom
niniejszej umowy.
2. Użytkowanie na wielu komputerach
Oprogramowanie może być użytkowane na
wielu komputerach przez wielu użytkowników w jakimkolwiek okresie czasu.
Czytelną dla komputera część Oprogramowania można przenosić z jednego komputera
na drugi, pod warunkiem, że:
a) tylko jedna kopia Oprogramowania będzie służyć do
sterowania maszyną
b) pozostałe kopie Oprogramowania będą służyły do celów
projektowych lub szkoleniowych
c) komputery, na których będzie instalowane Oprogramowanie
będą własnością Licencjobiorcy
3. Autonomiczność
Oprogramowanie może być użytkowane w
warunkach autonomiczności, co oznacza, że Oprogramowanie i jego funkcje są
dostępne tylko dla osób, które są fizycznie obecne przy komputerze, na którym
Oprogramowanie zostało zainstalowane. Nie można dopuścić, aby Oprogramowanie
lub jego funkcje były dostępne zdalnie.
Nie można również przesyłać Oprogramowania, ani żadnej z jego części,
przez sieć lub linię telefoniczną.
4. Prawa autorskie
LICENCJODAWCA oświadcza, iż
jest twórcą Oprogramowania i z tego tytułu przysługują mu do niego prawa
autorskie wynikające z ustawy z dnia 4 lutego 1994 r. Prawo autorskie i prawa
pokrewne (Dz. U. 1994 Nr 24 poz. 83, z późn. zm.)
LICENCJODAWCA oświadcza i
zapewnia, iż posiada wyłączne i pełne majątkowe prawa do Oprogramowania,
stanowiącego przedmiot niniejszej Umowy oraz, że prawa te nie są obciążone
żadnymi prawami osób trzecich, a rozporządzanie nimi nie jest w żaden sposób
wyłączone lub ograniczone.
5. Kopia archiwalna
Można utworzyć wiele kopii czytelnej dla
komputera części Oprogramowania dla celów archiwizacji, pod warunkiem, że
zostaną skopiowane wszystkie oświadczenia dotyczące praw autorskich i praw
własności dołączone do oryginału Oprogramowania.
6. Zakaz łączenia i integracji
Żadnej części Oprogramowania nie można
łączyć ani integrować z innym programem, z wyjątkiem sytuacji, gdy jest to
jawnie dozwolone przez lokalne prawo. Dowolna część Oprogramowania połączona
lub zintegrowana z innym programem w dalszym ciągu podlega warunkom niniejszej
Umowy i w połączonej lub zintegrowanej części muszą zostać odtworzone wszystkie
oświadczenia dotyczące praw autorskich i praw własności dołączone do oryginału
Oprogramowania.
8. Przekazanie licencji
Można przekazać licencję na
Oprogramowanie, pod warunkiem, że
a) jednocześnie przekazuje maszynę, do której Oprogramowanie
było dołączone
b) zostaną przekazane wszystkie części lub kopie
Oprogramowania
c) Licencjobiorca nie zatrzyma żadnej części ani kopii
Oprogramowania i
d) nowy Licencjobiorca przeczyta i zgodzi się na warunki
niniejszej Umowy.
9. Ograniczenia dotyczące używania, kopiowania
i modyfikowania Oprogramowania
Z wyjątkiem sytuacji jasno określonych
przez niniejszą Umowę lub prawo obowiązujące w miejscu nabycia Oprogramowania,
nie można używać, kopiować ani modyfikować Oprogramowania. Nie można również
udzielać podlicencji w ramach praw nabytych dzięki tej Umowie.
10. Dekompilacja, deasemblacja i odtwarzanie
Licencjobiorca zgadza się, że
Oprogramowanie zawiera tajemnice handlowe oraz inne informacje będące
własnością LICENCJODAWCY i jej licencjodawców. Z wyjątkiem sytuacji jasno
określonych przez niniejszą Umowę albo lokalne prawo, nie można dekompilować,
deasemblować lub w inny sposób odtwarzać Oprogramowania ani też podejmować
działań prowadzących do uzyskania informacji, które nie są widoczne dla
użytkownika podczas normalnego korzystania z Oprogramowania.
W szczególności, Licencjobiorca zgadza
się, aby w żadnym celu nie przesyłać Oprogramowania ani nie wyświetlać jego
kodu obiektowego na jakimkolwiek ekranie komputerowym, ani nie sporządzać
wydruków zrzutu pamięci kodu obiektowego Oprogramowania. W przypadku, gdy
Licencjobiorca uważa, że są mu potrzebne informacje dotyczące współdziałania
Oprogramowania z innymi programami, zgadza się nie dekompilować ani
deasemblować w tym celu Oprogramowania, lecz zwrócić się do LICENCJODAWCY pod
adresem podanym poniżej. Po otrzymaniu prośby LICENCJODAWCA zdecyduje, czy tego
typu informacje są potrzebne do uzasadnionego celu i, jeśli tak będzie,
przedstawi je w rozsądnym czasie i na rozsądnych warunkach.
Licencjobiorca powiadomi LICENCJODAWCĘ o
wszelkich informacjach uzyskanych z odtworzenia Oprogramowania lub innych tego
typu działań, a wyniki tych działań będą stanowię poufne informacje firmy
LICENCJODAWCY, które będą mogły być wykorzystane tylko w związku z
Oprogramowaniem.
BRAK GWARANCJI
LICENCJODAWCA nie gwarantuje,
że funkcje tego Oprogramowania spełnią wymagania Licencjobiorcy ani że
działanie Oprogramowania będzie przebiegało bez zakłóceń i błędów oraz że nie
ma w nim złośliwego kodu. Dla celów tego paragrafu "złośliwy kod"
oznacza kod programu przeznaczony do zakażenia innych programów komputerowych
lub danych, zużycia zasobów komputera, modyfikowania, niszczenia, rejestrowania
lub przesyłania danych, albo zakłócania w inny sposób zwykłego działania
komputera, systemu komputerowego lub sieci komputerowej, co obejmuje wirusy,
konie trojańskie, programy typu "dropper" i "worm", bomby
logiczne i temu podobne.
ODSZKODOWANIA ZE STRONY
UŻYTKOWNIKA
Jeśli użytkownik
rozpowszechnia Oprogramowanie z pogwałceniem niniejszej Umowy, to tym samym
zobowiązuje się do wynagrodzenia szkód, utrzymania bezszkodowości i obrony
LICENCJODAWCY przed i przeciw wszelkim roszczeniom lub powództwom, włącznie z
wynagrodzeniami przedstawicieli prawnych i kosztami, wynikłymi z lub
powiązanymi z użyciem lub rozpowszechnianiem Oprogramowania z pogwałceniem
niniejszej Umowy.
OPROGRAMOWANIE JEST
DOSTARCZANE "JAKIE JEST" BEZ ŻADNEGO RODZAJU GWARANCJI, ANI JAWNYCH,
ANI DOMNIEMANYCH, WŁĄCZNIE Z, LECZ NIEOGRANICZONEJ DO, JAKICHKOLWIEK GWARANCJI
PRZYDATNOŚCI HANDLOWEJ LUB PRZYDATNOŚCI DO JAKIEGOKOLWIEK OKREŚLONEGO CELU,
NIENARUSZANIA TYTUŁU WŁASNOŚCI LUB PRAW.
LICENCJODAWCA NIE JEST ZOBOWIĄZANY DO ZAPEWNIANIA AKTUALIZACJI I
UAKTUALNIEŃ OPROGRAMOWANIA ANI TEŻ ŚWIADCZENIA POMOCY TECHNICZNEJ WZGLĘDEM
OPROGRAMOWANIA.
Co więcej, LICENCJODAWCA nie
ponosi odpowiedzialności za dokładność podanych przez siebie informacji ani
informacji podanych przez personel pomocy technicznej świadczonej przez
niezależne firmy, ani za szkody spowodowane bezpośrednio lub pośrednio przez
czynności lub ich pominięcie, będące wynikiem takiej pomocy technicznej.
Licencjobiorca ponosi pełną
odpowiedzialność za użycie Oprogramowania do założonych przez siebie celów, za
jego instalację, użytkowanie oraz za uzyskane dzięki Oprogramowaniu wyniki.
Licencjobiorca bierze również na siebie całe ryzyko związane, z jakością lub
działaniem Oprogramowania. Jeśli Oprogramowanie okaże się wadliwe,
Licencjobiorca (a nie LICENCJODAWCA czy jej dystrybutorzy) ponosi koszty
koniecznych napraw, serwisu lub poprawek.
Gwarancja ta przyznaje
Licencjobiorcy szczególne uprawnienia. Zależnie od prawodawstwa danego kraju
Licencjobiorcy mogą przysługiwać również inne uprawnienia. Przepisy niektórych
krajów nie dopuszczają wykluczenia gwarancji domyślnych, zatem powyższe
wykluczenie może nie dotyczyć Licencjobiorcy. LICENCJODAWCA odmawia wszelkich
gwarancji, jeśli Oprogramowanie było dostosowywane, ponownie pakowane lub w
jakikolwiek sposób zmieniane przez dostawców innych niż LICENCJODAWCA.
W ŻADNYM PRZYPADKU
LICENCJODAWCA ANI JEJ LICENCJOBIORCY NIE PONOSZĄ ODPOWIEDZIALNOŚCI ZA
JAKIEKOLWIEK POŚREDNIE, PRZYPADKOWE, SPECJALNE LUB WTÓRNE SZKODY ANI JAKIEKOLWIEK
UTRATĘ ZYSKÓW, ANI ŻADNE OBRAŻENIA OSOBISTE LUB CIELESNE (W TYM ŚIERĆ)
JAKICHKOLWIEK OSÓB WSKUTEK ZANIEDBANIA LICENCJODAWCA, UTRATĘ OSZCZĘDNOŚI,
UTRATĘ MOŻLIWOŚCI UŻYTKOWANIA, UTRATĘ DOCHODÓW ANI UTRATĘ DANYCH WYNIKŁE Z LUB
ZWIĄZANE Z OPROGRAMOWANIEM LUB NINIEJSZĄ UMOWĄ, NAWET JEŚLI LICENCJODAWCA LUB
JEJ LICENCJOBIORCY ZOSTALI ZAWIADOMIENI O MOŻLIWOŚI WYSTĄPIENIA TAKICH SZKÓD.
ZOBOWIĄZANIA FIRMY LICENCJODAWCA WOBEC LICENCJOBIORCY LUB INNEJ OSOBY W ŻADNYM
RAZIE NIE MOGĄ PRZEKROCZYĘ KWOTY, JAKĄLICENCJOBIORCA ZAPŁACIŁ ZA UŻYTKOWANIE
OPROGRAMOWANIA, NIEZALEŻNIE OD FORMY ROSZCZENIA. PRZEPISY NIEKTÓRYCH KRAJÓW NIE DOPUSZCZAJĄ
OGRANICZENIA LUB WYKLUCZENIA ODPOWIEDZIALNOŚCI ZA PRZYPADKOWE LUB EWENTUALNE
SZKODY, ZATEM POWYŻSZE OGRANICZENIE LUB WYKLUCZENIE MOŻE NIE DOTYCZYĆ
LICENCJOBIORCY.
ZWROT PRODUKTU
Jeśli Licencjobiorca jest
zmuszony dostarczyć oprogramowanie firmie LICENCJODAWCA lub jej autoryzowanemu
dystrybutorowi, musi opłacić jego transport i albo ubezpieczyć oprogramowanie,
albo wziąć na siebie ryzyko jego utraty lub uszkodzenia podczas transportu.
DOSTAWCA/PRODUCENT/
LICENCJODAWCA
Dostawcą/producentem/licencjodawcą
tego oprogramowania jest:
POLCOM Przemysław Kimla
Ul. Bałtycka 30
42-202 Częstochowa
Polska
+(48) 34 365 88 85
POSTANOWIENIA OGÓLNE
Umowa ta jest wiążąca dla
Licencjobiorcy, a także jego pracowników, pracodawców, kontrahentów i
przedstawicieli oraz wszystkich spadkobierców i następców prawnych.
Oprogramowania ani żadnych uzyskanych wraz z nim informacji nie można
eksportować, chyba, że zezwala na to prawo Rzeczpospolitej Polskiej lub inne
właściwe postanowienia. Niniejsza Umowa jest całą umową pomiędzy stronami i
użytkownik zgadza się na to, że LICENCJODAWCA nie będzie ponosi jakiejkolwiek
odpowiedzialności za nieprawdziwe stwierdzenie lub przedstawienie informacji
dokonane przez firmę, jej agentów ani kogokolwiek innego (zarówno niezawinione
jak i z powodu zaniedbania), na którym polegał użytkownik, przyjmując warunki
niniejszej Umowy, z wyjątkiem takiego nieprawdziwego stwierdzenia lub
przedstawienia informacji, którego dokonano oszukańczo.
Niniejsza Umowa unieważnia
wszelkie inne porozumienia lub umowy, włącznie z, lecz bez ograniczenia do
reklam, w odniesieniu do Oprogramowania. Jeśli któreś postanowień niniejszej
Umowy nie jest zgodne z prawodawstwem kraju Licencjobiorcy, zostanie ono
odpowiednio zmodyfikowane, a pozostałe postanowienia będą nadal w pełni
obowiązywać. Pytania dotyczące niniejszej Umowy należy kierować pod adresem
LICENCJODAWCY podanym powyżej. Pytania dotyczące produktu lub kwestii
technicznych należy kierować do serwisu LICENCJODAWCY.
K o n i e c U m o w y
Nóż oscylacyjny to głowica
służąca do cięcia materiałów miękkich za pomocą wibrującego ostrza
przesuwającego się w płaszczyznach XYZ oraz obracającego się wokół własnej osi
ostrza w kierunku zadanym przez komputer sterujący. Głowica może być dodatkowo
wyposażona w jedną lub więcej przystawkę bigującą lub piszącą.
Przed rozpoczęciem pracy
jeżeli nie zostało to wcześniej wykonane, należy podłączyć kabel zasilania noża
do gniazda znajdującego się na korpusie osi Z. Uwaga,wyżej wymienioną
czynność wykonać przy odłączonej maszynie od zasilania. Jeśli maszyna jest
dodatkowo wyposażona w głowicę frezującą należy przełączyć zasilanie na nóż
oscylacyjny (w wersji maszyny z sterowaniem servo AC czynność ta odbywa się
automatycznie) . Należy sprawdzić, czy ostrze tnące jest prawidłowo zamocowane
w tulei zaciskowej. Jeśli maszyna wyposażona jest w nosek dociskający należy
ustawić jego wysokość proporcjonalnie do grubości wycinanego materiału, oraz
sprawdzić czy korpus noska jest prawidłowo zamocowany. Należy zachować szczególna
ostrożność podczas demontażu noska. Jeśli maszyna wyposażona jest w przystawkę
bigującą należy sprawdzić, czy bigownik jest prawidłowo zamocowany w tulei.
Po zainicjowaniu maszyny
należy ustawić ostrze tnące w taki sposób by było one równolegle ustawione w
stosunku do osi X jak na poniższym rysunku.
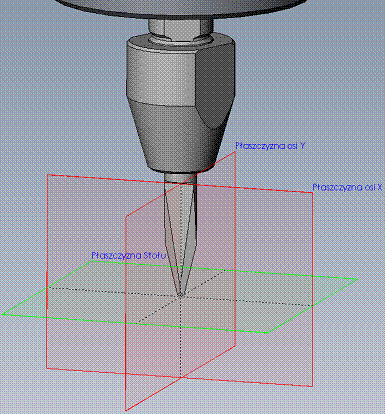
Rysunek 60: Prawidłowe ustawienie
noża w pozycji 0 stopni
Zatwierdzenie pozycji
zerowej wykonujemy wciskając przycisk [Zerowanie] na panelu sterującym.
Aktualna pozycja zostaje
przyjęta jako wartość zerowa. Jeśli ostrze znajduje się tylko z jednej strony
noża, to powinno być zwrócone w prawą stronę. Po wyzerowaniu komputer zapisuje
aktualną pozycję noża jako zero stopni, nie ma potrzeby wykonywania tej
czynności ponownie. Jedynie po wymianie ostrza konieczne jest ponowne
zerowanie noża (ponieważ ostrze można zamontować pod różnym kątem).
Wstawianie punktu zerowego
najlepiej wykonać w następujący sposób:
·
włączyć oscylacje noża, włączyć pompę trzymającą
materiał
·
dojechać nożem do poziomu stołu – wysokości noża
tnącego materiał
·
wyjechać głowicą na wysokość większą od grubości
materiału
·
ustawić pozycję XY i wcisnąć przycisk [Ustaw
bazę]
·
w pozycję zagłębienie wpisać różnicę wysokości
pomiędzy pozycją osi Z gdy nóż dotykał stołu a pozycją na jakiej naciśniety
został przycisk [Ustaw bazę]
Ostrze noża może być
obracane ręcznie na w następujący sposób:
·
używając przycisków Home- End lub Insert - Delete na klawiaturze, można
używać z wciśniętymi przyciskami Shift
lub Ctrl
·
Wpisując wartość przesunięcia w okno osi N i
zatwierdzając przyciskiem Enter
W etapie pracy
wykorzystującym nóż oscylacyjny powinno być wybrane narzędzie: ostrze tnące
sterowane (4-ta oś)
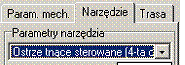
Parametr Max kąt skrętu
oznacza maksymalną odchyłkę kąta od prostej, przy której nóż wykona skręt
pozostając w materiale.
Jeśli przystawka wyposażona
jest w bigownik, lub inne przyrządy mocowane do głowicy obrotowej należy
odpowiednio skonfigurować plik Bigownik.ini
znajdujący się w folderze Config z programem PC-CAM. Poniżej
przedstawiono przykładowy zapis takiego plik.
[Bigowniki]
ostrzeGlowne_Sposob_pracy=0
IloscBigownikow=2
B1_opis=B_1
B1_DX=-60
B1_DY=0
B1_DZ=0
B1_Sposob_pracy=10
B2_opis=B_2
B2_DX=60
B2_DY=0
B2_DZ=0
B2_Sposob_pracy=10
Proszę zwrócić uwagę na nazwę sekcji - Bigowniki
ostrze główne, podobnie jak bigowniki powinno posiadać określony sposób
pracy wg następujących zasad:
0 - załączony na początku, wyłączony na końcu
1 - włączany przy każdym wejściu w materiał
np nóż pneumatyczny
2 - załączone na początku narzędzie
niewyskakujące na zmianie kąta np długopis!!!!
3 - włączany przy każdym wejściu ale nie
wyskakujący przy zmianie kąta
dalej tylko dla Bigowników:
10 - odwrotne_obroty - załączony na początku,
wyłączony na końcu
11 - odwrotne_obroty - włączany przy każdym
wejściu w materiał np nóż pneumatyczny
12 - odwrotne_obroty - załączone na początku
narzędzie niepodnoszony na zmianie kąta np długopis!!!!
13 - odwrotne_obroty - włączany przy każdym
wejściu ale niepodnoszony przy zmianie kąta
20 - odwrotne_obroty+wymaga włączenia
wibracji - załączony na początku, wyłączony na końcu
21 - odwrotne_obroty+wymaga włączenia
wibracji - włączany przy każdym wejściu w materiał np nóż pneumatyczny
22 - odwrotne_obroty+wymaga włączenia wibracji
- załączony na początku niepodnoszony na zmianie kąta np długopis!!!!
23 - odwrotne_obroty+wymaga włączenia
wibracji - włączany przy każdym wejściu ale niepodnoszony przy zmianie kąta
Proszę zwrócić uwagę na systematykę z jaką powstają kolejne
sposoby pracy przykładowo
urządzenie które np.
- nie wymaga odwrotnych
obrotów,
- wymaga załączenia
wibracji
- włączany przy każdym
wejściu w materiał
powinno mieć numer 31 lub 41 (sam wpis nie wystarczy, trzeba
sprawdzić w kodzie)
·
IloscBigownikow:
ilość dodatkowych narzędzi
·
opis:
Nazwa, jaka będzie wyświetlana przy wyborze narzędzia
·
DX:
Przesunięcie narzędzia w osi X maszyny w stosunku do ostrza głównego; wartość
ujemna oznacza, że narzędzie jest po lewej stronie od ostrza głównego
·
DY:
Przesunięcie narzędzia w osi Y maszyny w stosunku do ostrza głównego; wartość
ujemna oznacza, że narzędzie jest wysunięte bardziej do przodu od ostrza
głównego
·
DZ:
Przesunięcie narzędzia w osi Z maszyny w stosunku do ostrza głównego; wartość
ujemna oznacza, że czubek wysuniętego narzędzia znajduje się poniżej ostrza
głównego.
UWAGA
W przypadku wpisu w zakładce Param. mech. W programie
PC-Cam wartość Unoszenie powinna być powiększona o bezwzględną wartość wpisaną
w korekcie DZ.
Przykładowo:
Żądane unoszenie 10 mm,
wartość korekty DZ dla narzędzia –14
wartość jaka powinna być wpisana w pole Unoszenie = 10
+ |–14| = 24
Nosek dociskający służy do
zabezpieczenia przed oderwaniem materiału od stołu podczas ruchu zwrotnego
ostrza. Nosek mocuje się dokręcając śrubę dociskową co blokuje uchwyt docisku
do korpusu noża. Wysokość noska reguluje się za pomocą pierścienia blokującego
i docisku.
UWAGA
Docisk podczas pracy nie
powinien dotykać materiału, gdyż może to spowodować przesunięcie wycinanego
elementu.
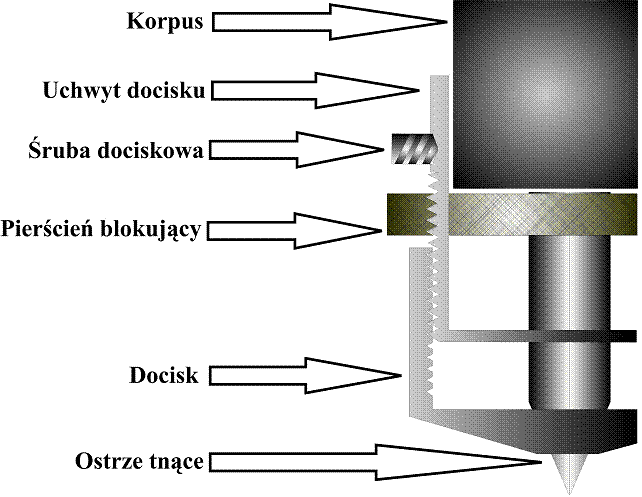
UWAGA
Przed
przystąpieniem do użytkowania przystawki skanującej 3D, należy zapoznać się z treścią niniejszej
dokumentacji technicznej. W przypadku jakichkolwiek wątpliwości należy zwrócić
się do producenta w celu uzyskania dodatkowych wyjaśnień.
Nieprawidłowe
posługiwanie się przystawką może i na pewno spowoduje uszkodzenie
materiału, czujnika dotykowego lub maszyny.
Zastosowanie skanera.
Skaner
pozwala na zbadanie bryły materiału z założoną rozdzielczością w osiach X i Y.
Na podstawie pomiarów możliwe jest wygenerowanie ścieżki narzędzia, dla obróbki
zgrubnej i wykańczającej. Aby uzyskać jak najlepszy wynik obróbki, należy
pamiętać że kształt i średnica końcówki skanującej musi pokrywać się z
kształtem i średnicą frezu użytego do wykonania zeskanowanego detalu.
Praca ze skanerem.
Rozpoczęcie pracy.
Należy
zamocować głowicę skanującą w odpowiednim uchwycie i włączyć kabel głowicy w
odpowiednie gniazdo. Zapalenie się czerwonej diody LED na głowicy wskazuje na
poprawne podłączenie głowicy. Z wrzeciona, należy usunąć frez, a w przypadku
maszyn z automatyczną wymianą narzędzia, usunąć stożek.
Przed uruchomieniem procesu skanowanie, należy sprawdzić czy
sterownik poprawnie odczytuje stan głowicy skanującej. W przypadku zaniedbania
tej czynności, może nastąpić uszkodzenie materiału, głowicy skanującej i
maszyny.
Jak sprawdzić działanie głowicy:
Uruchamiamy program, wciskamy klawisz F1 lub wciskamy
przycisk 'Panel sterowania'  .
Następnie wybieramy zakładkę „Serwis 1”. W linii oznaczonej „Krańc:”
nie powinno być znaku „S”, Wciskamy delikatnie końcówkę głowicy
skanującej lub odchylamy ją lekko na bok.
.
Następnie wybieramy zakładkę „Serwis 1”. W linii oznaczonej „Krańc:”
nie powinno być znaku „S”, Wciskamy delikatnie końcówkę głowicy
skanującej lub odchylamy ją lekko na bok.
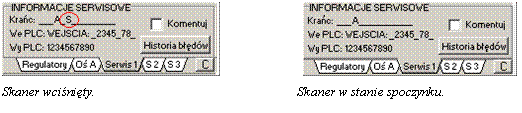
W momencie dotknięcia głowicy lub jej odchylenia, w linii „Krańc:”
powinna pojawić się litera „S”.
Jeśli litera „S”
nie pojawia się w ogóle to oznacza konieczność wyczyszczenia okolic gniazda,
sprawdzenie kabla połączeniowego skanera i ostatecznie kontakt z serwisem.
Jeśli litera „S” jest widoczna cały czas, bez względu
na wciskanie końcówki skanera to najprawdopodobniej głowica jest cały czas
„wciśnięta”, lub nie jest podłączona, albo uszkodzony jest kabel pomiędzy
głowicą a gniazdem w maszynie.
Głowica skanująca dostarczona przez producenta jest w pełni
przygotowana do pracy (wykalibrowana). Jednak po każdorazowej zmianie końcówki
pomiarowej konieczne jest przeprowadzenie ponownej kalibracji dzięki czemu
odchyłka współosiowości części chwytowej i końcówki pomiarowej zostanie zniwelowana.
Poniżej przedstawiona jest kolejność postępowania przy centrowaniu głowicy
skanującej.
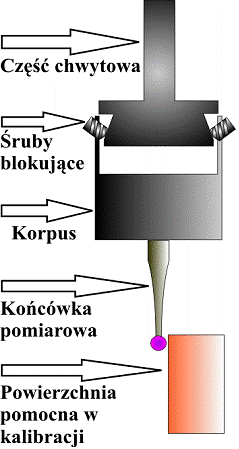 Przed przystąpieniem do
kalibracji należy przygotować na stole maszyny element, który będzie
stanowił boczny opór dla końcówki sondy pomiarowej. Element ten powinien
być przytwierdzony tak, aby uniemożliwić jego poruszenie. Na rysunku
zaznaczony jest on jako „Powierzchnia boczna do kalibracji”
Przed przystąpieniem do
kalibracji należy przygotować na stole maszyny element, który będzie
stanowił boczny opór dla końcówki sondy pomiarowej. Element ten powinien
być przytwierdzony tak, aby uniemożliwić jego poruszenie. Na rysunku
zaznaczony jest on jako „Powierzchnia boczna do kalibracji”- Głowicę
skanującą maszyny należy podłączyć i umieścić w uchwycie tak, aby
swobodnie można było wykonać nią pełny obrót. Należy zwrócić uwagę na
przewód, aby nie był nadmiernie naciągnięty bądź skręcony.
- Jak
widać na rysunku część chwytowa i korpus nie są złączone na stałe. Korpus
mocowany jest na trzech śrubach przylegających do stożkowej powierzchni
części chwytowej.
- Regulację
głowicy przeprowadza się przy pomocy trzech śrub dociskowych rozłożonych
co 120st. na obwodzie korpusu kluczem szściokątnym 2.5 mm
- Kalibracja
polega na takim dokręceniu śrub dociskowych, aby część chwytowa i końcówka
pomiarowa były ze sobą współosiowe. W tym celu należy zbliżyć sondę do
powierzchni tak, aby podczas ręcznego obrotu sondy o 360st. skaner
zasygnalizował zadziałanie (dioda skanera gaśnie). Następnie należy tak wyregulować docisk,
aby skaner w całym zakresie obrotu nie sygnalizował zadziałania. Przykład
znajduje się na poniższym rysunku.
- Skaner
sygnalizuje zadziałanie w pobliżu śruby 1. Oznacza to, że korpus jest zbyt
mocno przesunięty w prawo. Należy więc poluzować śruby 2 i 3 i dokręcić
śrubę 1.
- Zazwyczaj
pojedyncza regulacja nie wystarcza i należy ponownie zbliżyć się do
powierzchni bocznej i powtórzyć regulację dopóki nie otrzymamy
zadawalającego wyniku nieosiowości.
Przed ustawieniem parametrów skanowania, należy zainicjować maszynę. Jeżeli
maszyna wyposażona jest w system automatycznego pomiaru długości narzędzia, to
przed zainicjowaniem maszyny, należy wyłączyć automatyczny pomiar narzędzia w
menu Opcje -> Ustawienia maszyny.
UWAGA
Przed
rozpoczęciem procesu ustawiania parametrów skanera 3D, należy zawsze
zainicjować maszynę.
Po zainicjowaniu maszyny, zamykamy panel sterowania lub
wciskamy klawisz ESC.
Następnie przyciskamy klawisz „Dodaj etap”  .
Na pytanie „Czy etap ma być etapem skanera 3D”, odpowiadamy „Tak”.
.
Na pytanie „Czy etap ma być etapem skanera 3D”, odpowiadamy „Tak”.
Pojawi się okno właściwości skanera, zawierające wszystkie
parametry, według których przebiegać będzie skanowanie.
W pierwszym panelu okna właściwości skanera, widoczne są
współrzędne obszaru skanowania w kolejności: X,Y, Z punktu początkowego obszaru
skanowania, X, Y punktu końcowego obszaru skanowania i jeśli została wybrana oś
obrotowa, kąt początkowy i końcowy osi obrotowej .
Jeśli kolor tła współrzędnych jest kolorem czerwonym,
oznacza to że współrzędne początku i końca obszaru skanowania, nie zostały
jeszcze ustalone. Kolor tła zielony, oznacza że współrzędne obszaru zostały
ustalone.
Ustalanie współrzędnych obszaru skanowania.
Aby ustalić
współrzędne obszaru skanowania, uruchamiamy panel sterowania, poprzez
wciśnięcie przycisku F1. Następnie należy dojechać maszyną do materiału, w taki
sposób, aby
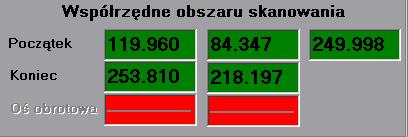
końcówka głowicy skanującej, znalazła się w miejscu gdzie
rozpoczyna się lewy dolny róg, skanowanego materiału. Końcówkę skanera należy
ustawić na wysokości ok. 5 mm. nad skanowanym materiałem. Podczas ustawiania
głowicy w zadanym miejscu, należy zwrócić szczególną uwagę na możliwość
uderzenia głowicą skanującą.
Jakiekolwiek uderzenie głowicą lub końcówką skanującą może
uszkodzić głowicę, lub znacząco wpłynąć na pogorszenie jej działania, a co za
tym idzie zmniejszoną dokładność skanowania.
Po
ustawieniu końcówki głowicy skanującej nad początkiem obszaru skanowania,
wciskamy przycisk  , który powoduje przepisanie do parametrów
skanera, wysokości na której znajduje się końcówka głowicy skanującej.
, który powoduje przepisanie do parametrów
skanera, wysokości na której znajduje się końcówka głowicy skanującej.
Następnie wciskamy przycisk  „Ustaw początek materiału”. Wciśnięcie
przycisku powoduje zapisanie w parametrach skanera, współrzędnych X i Y
początku skanowanego obszaru.
„Ustaw początek materiału”. Wciśnięcie
przycisku powoduje zapisanie w parametrach skanera, współrzędnych X i Y
początku skanowanego obszaru.
Kolejnym
krokiem, jest ustawienie współrzędnych końca skanowanego obszaru.
Ustawiamy końcówkę skanera w miejscu które jest górnym
prawym rogiem skanowanego materiału. Wciskamy przycisk „Ustaw koniec
materiału”  .
Wciśnięcie przycisku powoduje przepisanie obecnych współrzędnych do parametrów
skanera, jako współrzędnych X i Y końca skanowanego obszaru. W przypadku
używania osi obrotowej, automatycznie zostanie przypisany kąt początkowy i
końcowy osi.
.
Wciśnięcie przycisku powoduje przepisanie obecnych współrzędnych do parametrów
skanera, jako współrzędnych X i Y końca skanowanego obszaru. W przypadku
używania osi obrotowej, automatycznie zostanie przypisany kąt początkowy i
końcowy osi.
Ustalenie maksymalnej głębokości („Głębokość odcięcia”).
Podczas skanowania skomplikowanych obiektów, obiektów z
otworami, lub rozpoczynania skanowania poza bryłą materiału, należy ustawić
maksymalną głębokość, na której może się znaleźć końcówka skanera. Jest to
ostateczne zabezpieczenie, w przypadku wpisania nieprawidłowych parametrów,
zabezpieczające głowicę skanującą przed uszkodzeniem, w przypadku np. wjechania
w otwór.
Po ustaleniu głębokości, końcówka skanera nigdy nie znajdzie
się niżej, niż określona głębokość.
Aby ustalić maksymalną głębokość, ustawiamy końcówkę skanera
w pozycji, którą uważamy jako
najbardziej zagłębioną i wciskamy przycisk  „Wysokość zagłębienia”.
„Wysokość zagłębienia”.
Wciśnięcie przycisku powoduje zapisanie w parametrach
skanera maksymalnej głębokości do której obniżyć się może końcówka głowicy
skanującej.
UWAGA
Przed ustawieniem końcówki
skanera do pozycji maksymalnej głębokości, może być konieczne wyłączenie
zabezpieczenia przed wejściem w materiał. Opis wyłączenia zabezpieczenia,
opisany jest w rozdziale „Opcje programu”.
Po wykonaniu powyższych czynności, możemy zamknąć panel
sterowania, za pomocą klawisza ESC i wyświetlić właściwości skanera za
pomocą przycisku  .
.
W wyświetlonym panelu właściwości skanera, współrzędne początku i końca obszaru
skanowania, wyświetlone są na zielonym tle, co świadczy o ich poprawnym
ustawieniu.
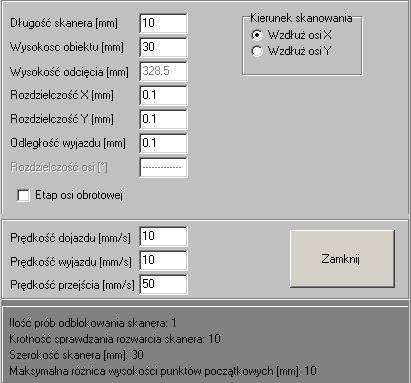
- Długość
skanera – jest to długość końcówki skanującej określona w mm.
Jednocześnie jest to maksymalna głębokość na jaką zagłębi się końcówka
głowicy skanującej, w odniesieniu do wysokości poprzedniego zmierzonego
punktu.
W przypadku gdy skanowany punkt
jest pierwszym punktem w linii, wartość określa maksymalną głębokość na którą
zagłębi się końcówka skanera w odniesieniu do wysokości punktu, od którego
rozpoczęło się skanowanie danej linii.
Oczywiście jeśli podczas zjazdu w
dół nastąpi dotknięcie materiału, końcówka skanera zatrzyma się na głębokości
dotknięcia.
- Wysokość
obiektu – określona w mm, wyznacza
o ile podniesie się końcówka głowicy podczas ruchu z końca
aktualnej linii, do początku następnej linii. Jeśli podczas ruchu głowicy
skanującej, jej końcówka dotknie materiału, to głowica zostanie uniesiona,
aby ominąć obiekt. Jeśli skanowaniu poddajemy dużą płaszczyznę która w
większości powierzchni jest równa lub wklęsła, a posiada niewielki obiekt
wypukły w jakimś miejscu, to ekonomiczniej czasowo będzie ustawienie
wysokości obiektu na takim poziomie, aby głowica unosiła się tylko nad
wysokość równej płaszczyzny. W miejscu gdzie znajduje się wypukły obiekt,
głowica uniesie się gdy wykryje dotknięcie do obiektu. Postąpienie w taki
sposób pozwoli na skrócenie czasu skanowania.
- Wysokość
odcięcia – określona w mm. Ustalana z Panelu Sterowania.
- Rozdzielczość
X - określona w mm, wyznacza
rozdzielczość z jaką będzie następowało skanowanie wzdłuż osi X.
- Rozdzielczość
Y - określona w mm, wyznacza
rozdzielczość z jaką będzie następowało skanowanie wzdłuż osi Y.
- Odległość
wyjazdu – określona w mm, wyznacza wielkość uniesienia końcówki nad
dotknięty materiał, podczas wyjazdu końcówki skanera do góry. Wartość
powinna być tak określona aby podczas przesuwania końcówki do następnego
punktu pomiarowego, nie następowało dotknięcie. Ma to znaczenie zwłaszcza
przy skanowaniu płaskich przedmiotów, takich jak monety czy medale.
- Rozdzielczość
osi – wyrażona w stopniach rozdzielczość skanowania w osi obrotowej.
- Etap
osi obrotowej – włącza możliwość skanowania obiektów umieszczonych w
osi obrotowej.
- Prędkość
dojazdu – określona w mm/s, oznacza prędkość z jaką głowica skanera
poruszać się będzie w dół, oczekując na dotknięcie materiału. Należy mieć
na uwadze, że maszyna w momencie dotknięcia, nie zatrzymuje się w miejscu.
Im większa prędkość, tym dłużej maszyna będzie zwalniać, tym samym
przebędzie dłuższy odcinek odległości.
Jeżeli przebyty odcinek będzie
dłuższy od długości przeznaczonej w skanerze na ugięcie się, nastąpi
nieodwracalne uszkodzenie głowicy skanującej.
- Prędkość
wyjazdu – określona w mm/s, oznacza prędkość z jaką będzie poruszać
się głowica skanera, podczas wyjazdu do góry, od miejsca dotknięcie
materiału, do miejsca wyznaczonego przez parametr „Odległość wyjazdu”.
- Prędkość
przejścia – określona w mm/s, oznacza prędkość z którą skaner
przemieszcza się podczas przejazdu po osi X lub Y pomiędzy poszczególnymi
punktami pomiarowymi, lub pomiędzy końcem aktualnej linii a początkiem
następnej.
- Kierunek
skanowania – dostępne są dwie opcje, „Wzdłuż osi X” oznacza że
punkty pomiarowe zbierane są po kolei wzdłuż osi X, „Wzdłuż osi Y”
oznacza że punkty pomiarowe zbierane są po kolei wzdłuż osi Y.
Część opcji
skanera, nie jest dostępna w sposób jawny. Są one umieszczone w pliku
skaner3d.ini i raczej nie powinny być zmieniane bez konsultacji z serwisem.
- Ilość
prób odblokowania skanera – podczas wyjeżdżania do góry głowica
skanera wraca na pozycję z której rozpoczęła zjazd w dół do punktu
pomiarowego. Jeśli po powrocie na poprzednią pozycję, skaner nadal
wskazuje dotknięcie do materiału, następuje zjazd do pozycji w której
nastąpiło dotknięcie, w celu odblokowania skanera. Ilość ponawianych prób
można zmienić wpisując w zmienną odpowiednią wartość.
Należy pamiętać że w przypadku
skanowania skomplikowanych obiektów, zawierających duże ilości progów,
kołnierzy etc, lepiej wyłączyć tą opcję wpisując wartość 0. Wtedy skaner po
wykryciu ciągłego zwarcia czujnika (będącego oznaką dotykania materiału),
wyjedzie maksymalnie do góry i poczeka na odblokowanie czujnika przez obsługę,
lub jeśli odblokowanie nastąpi podczas wyjeżdżania do góry, będzie kontynuował
pracę.
Podczas wyjazdu skanera do góry,
nie należy odblokowywać ręcznie czujnika, należy poczekać, aż skaner wyjedzie
do góry, zatrzyma się i program wyświetli stosowny komunikat.
- Krotność
sprawdzania rozwarcia skanera – nie powinno być zmieniane przez
obsługę.
- Szerokość
skanera – podana w mm, określa obszar w którym skaner sprawdza
istnienie najwyższych punktów, zanim zacznie zjeżdżać w dół, aby określić
maksymalną głębokość, na którą może zjechać. Wartość nie powinna być
zmieniana.
- Maksymalna
różnica punktów początkowych – określona w mm, wyznacza maksymalną
różnicę wysokości punktów początkowych, w których zaczyna się skanowanie
kolejnych linii skanowania. Wartość wprowadzona w tą pozycję musi
odpowiadać rzeczywistości, w przeciwnym wypadku może nastąpić uszkodzenie
głowicy skanującej.
Niniejszy opis, ma na celu przedstawienie sposobu działania
skanera, podczas skanowania. Zrozumienie sposobu w jaki skaner dokonuje
pomiarów i jak wygląda trajektoria ruchu, jest niezbędne do właściwego
przeprowadzania procesu skanowania, bez uszkodzenia materiału skanowanego,
skanera czy maszyny. Opisywany algorytm skanowania, wzdłuż osi X.
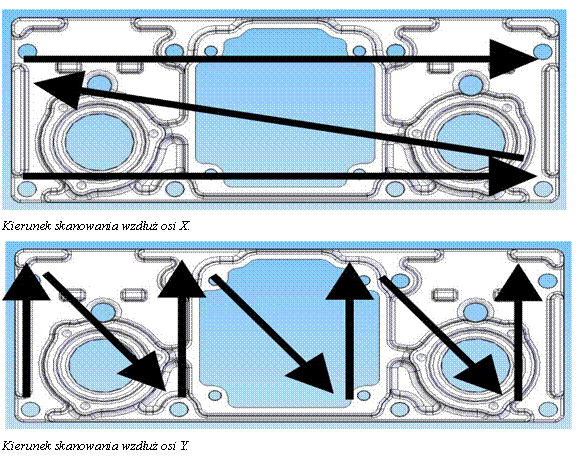
-
Praca skanera rozpoczyna się od dojazdu na
pozycję wyznaczoną podczas ustawiania parametrów. Następnie głowica wykonuje
zjazd w dół. Długość zjazdu jest zależna od kilku czynników.
Analizowana jest wysokość
wszystkich wcześniej zeskanowanych obiektów w odległości określonej przez
wartość „Szerokość skanera”, pod warunkiem że skanowana linia nie jest
pierwszą linią wykonywaną w etapie.
Skaner zjeżdża w dół o
odległość wyznaczoną przez wartość „Długość
skanera”, z prędkością zdefiniowaną w „Prędkość dojazdu”.
Jednak jeżeli w wyniku analizy,
okaże się że w pobliżu znajduje się punkt którego wysokość nie pozwala na zjazd
skanera w dół o wartość „Długość skanera”, to zjazd nastąpi do wysokości
najwyższego punktu w pobliżu minus wartość „Długość skanera”.
Dodatkowo sprawdzany jest
warunek, czy wysokość na którą obniży się skaner, nie jest niższa od wartości „Wysokość
odcięcia”, jeśli tak, to zjazd skanera zostanie ograniczony do wysokości
zdefiniowanej w „Wysokość odcięcia”
-
W momencie dotknięcia, głowica zostaje wyhamowana,
a następnie uniesiona do wysokości zdefiniowanej w „Odległość wyjazdu”,
z prędkością określoną w „Prędkość wyjazdu”.
Jeżeli podczas zjazdu w dół
końcówka skanera nie dotknęła materiału, głowica zostaje w na wysokości, do
której nastąpił zjazd.
-
Następuje przesunięcie głowicy w prawo o
odległość wynikającą z rozdzielczości pomiarów, z prędkością „Prędkość
przejścia”. Jeżeli podczas ruchu w prawo, końcówka głowicy dotknie jakiegoś
obiektu, nastąpi jej podniesienie, na wysokość umożliwiającą swobodny przejazd.
W przypadku używania osi obrotowej zastępującej oś X, maszyna zamiast wykonać
ruch w prawo, obróci oś obrotową o kąt wynikający z rozdzielczości osi.
-
Ponownie nastąpi analiza pobliskich punktów i
zjazd głowicy w dół jak w punkcie pierwszym.
-
Po przekroczeniu obszaru skanowania przez
głowicę, nastąpi uniesienie głowicy, na wysokość równą wartości wysokości
ostatniego pomiaru plus wartość „Wysokość obiektu”, z prędkością
zdefiniowaną w 'Prędkość przejścia”.
Następnie głowica z tą samą
prędkością, przesunie się o jeden krok w osi Y (wynikający z rozdzielczości),
oraz powróci do początku obszaru skanowania w osi X. Jeżeli po drodze końcówka
głowicy dotknie jakiegoś obiektu, nastąpi uniesienie głowicy na wysokość
pozwalającą na ominięcie obiektu. W przypadku używania osi obrotowej
zastępującej oś Y, oś zostanie obrócona o kąt wynikający z rozdzielczości osi.
-
Następnie, głowica zostanie obniżona do wartości
wysokości jak z poprzedniego pomiaru, wykonanego na początku linii, plus
wartość wynikająca z ustawienia „Maksymalna różnica punktów początkowych”
Przykład:
Skanujemy z rozdzielczością X i Y = 1mm, rozpoczynamy
skanowanie w punkcie X=100mm,Y=100mm,Z=100mm. Długość skanera = 30mm, Wysokość
odcięcia = 75, Odległość wyjazdu 0.1 mm, Wysokość obiektu=25mm, Maksymalna
różnica punktów początkowych=5mm, Szerokość skanera=40 mm.
-
Głowica dojeżdża na pozycję X=100mm,
Y=100mm,Z=100mm.
-
Zjeżdża w dół do wysokości 75mm. Po drodze
końcówka dotknęła obiektu na wysokości 85mm. Następuje wyjazd w górę do
wysokości 85.1 mm. (Gdyby np. końcówka skanera rozwarła się na wysokości 88mm,
to głowica zatrzymałaby się na wysokości 88.1mm).
Jeżeli po wyjeździe do góry na
wysokość Z=100mm, skaner będzie nadal zwarty, nastąpi zjazd do punktu
ostatniego dotknięcia, czyli Z=85mm, w celu odblokowania skanera, przy czym
ilość prób odblokowania skanera, jest określona zmienną „Ilość prób
odblokowania skanera”.
Jeśli skaner będzie nadal
zablokowany, nastąpi wyjazd do maksymalnej wysokości i oczekiwanie, na
odblokowanie skanera.
-
Następnie głowica zostanie przesunięta w prawo o
odległość 1mm gdzie ponownie następuje zjazd.
-
W momencie dojechania do końca obszaru
skanowania, skaner dotknął do punktu o wysokości 80mm. Głowica zostanie
uniesiona na wysokość 80+25mm, a następnie przemieszczona do punktu X=100,
Y=101. Skaner obniży się w dół do punktu Z=80mm (85mm poprzedni pomiar – 5mm
wynikający z ustawienia maksymalna różnica punktów początkowych).
-
Rozpocznie się skanowanie kolejnej linii
punktów, jednak przed każdym obniżeniem głowicy, analizowana będzie wysokość
punktów znajdujących się w odległości mniejszej niż określona w ustawieniu
„Szerokość skanera”. Tak więc analizowana jest wysokość punktów znajdujących
się w odległości do 20mm od głowicy, w każdym kierunku.
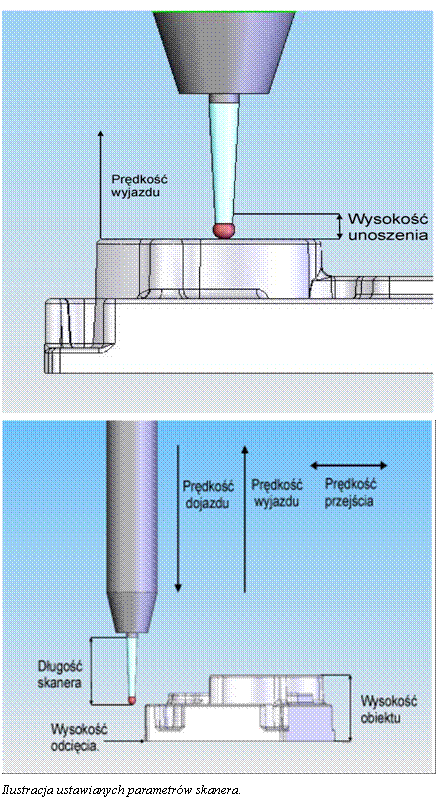
Przykładowo w obrębie analizowania, znaleziono punkt o wysokości 110mm. Podczas
obniżania, głowica obniży się tylko na wysokość Z=110mm-30mm (najwyższy punkt –
długość skanera), czyli 80mm.
Po
ustawieniu wszystkich parametrów, można rozpocząć proces skanowania. W tym celu
należy zamknąć okno parametrów skanera i otworzyć panel sterowania.
Skanowanie rozpocznie się po wciśnięciu klawisza  .
Przed rozpoczęciem skanowania, projekt zostanie automatycznie zapisany.
.
Przed rozpoczęciem skanowania, projekt zostanie automatycznie zapisany.
Należy pamiętać o tym, że po rozpoczęciu skanowania poprzez
wciśnięcie przycisku „START”, każda wprowadzona zmiana w parametrach
skanera, spowoduje konieczność rozpoczynania procesu skanowania od nowa.
Po
wciśnięciu przycisku „START” maszyna rozpocznie skanowanie i na panelu
sterującym ukaże się panel „Praca skanera”.
Na panelu znajdują się informacje o przebiegu skanowania
obiektu.
- Szacowana
godzina zakończenia.
- Numer
aktualnie skanowanego punktu i ogólna ilość punktów.
- Prędkość
skanowania, wyrażona w ilości punktów na sekundę.
- Przycisk
„STOP” pozwalający na zatrzymanie pracy maszyny.
W przypadku wciśnięcia przycisku „STOP” wyświetli się
panel pozwalający na kontynuowanie pracy lub jej przerwanie i powrót do
programu. W przypadku przerwania skanowania, po ponownym uruchomieniu programu
lub panelu sterującego maszyną, możliwa jest kontynuacja etapu skanowania, od
początku ostatniej wykonywanej linii.
W trackie procesu skanowania program nie pozwala na zmianę aktualnie skanowanego punktu.
Podczas skanowania projekt jest automatycznie zapisywany co
jeden przebieg osi X lub Y, zależnie od wybranego kierunku. To pozwala na
kontynuację projektu na przykład po zaniku zasilania, lub wznowienie projektu
po pewnym czasie. Kontynuacja zawsze wykonywana jest od początku ostatnio
skanowanej linii.
W przypadku gdy chcemy rozpocząć skanowanie od początku i
odrzucić zebrane do tej pory pomiary, można to zrobić po wyświetleniu
parametrów skanowania.
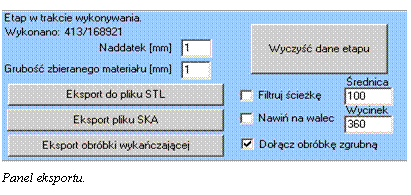
W panelu właściwości skanera, widoczny będzie panel eksportu jak na rysunku:
Aby usunąć zebrane do tej pory pomiary, należy wcisnąć
przycisk „Wyczyść dane etapu”.
Spowoduje to odświeżenie parametrów skanowania danego etapu
oraz usunie wszystkie informacje o dotychczas wykonanych pomiarach.
Dodatkowo w każdej chwili po przerwaniu skanowania, można
wyeksportować dane do pliku STL, przy eksporcie którego można włączyć opcję
filtrowania ścieżki lub nawinąć zeskanowany obszar na zdefiniowany walec.
Program pozwala również na eksport zebranych danych do pliku
SKA który jest wewnętrznym formatem firmy POLCOM, oraz do etapu obróbki
zgrubnej z zadanymi parametrami lub od razu do
etapu obróbki wykończającej.
Zalecenia i wskazówki skanowania.
-
Zaleca się rozpoczęcie skanowania od najwyższych
punktów materiału, należy pamiętać że skaner nie ma możliwości wykrycia
obiektu, którego jeszcze nie skanował. Tak więc wszystkie wysokie i wystające
elementy, jeszcze nie zeskanowane, muszą mieścić się w granicach długości
skanera.
-
Nie wolno skanować obiektów posiadających
elementy, których różnica wysokości jest większa od długości skanera.
-
W przypadku skanowania skomplikowanego detalu
zawierającego progi, otwory, itp. należy dokładnie sprawdzić ustawienia
parametrów skanowania.
-
Jeżeli podczas pracy skaner „zawiesi się” w
pozycji zwartej maszyna zacznie wyjeżdżać głowicą do góry. Podczas wyjeżdżania
nie wolno odblokowywać głowicy. Należy poczekać aż głowica zostanie uniesiona.
Skaner
pozwala na zbadanie bryły materiału z założoną rozdzielczością w osiach X i Y.
Na podstawie pomiarów możliwe jest wygenerowanie ścieżki narzędzia, dla obróbki
zgrubnej i wykańczającej.
Należy
zamocować głowicę skanującą w odpowiednim uchwycie i włączyć kabel głowicy w
odpowiednie gniazdo. Z wrzeciona, należy
usunąć frez, a w przypadku maszyn z automatyczną wymianą narzędzia, usunąć
stożek.
Przed ustawieniem parametrów skanowania, należy zainicjować maszynę. Jeżeli
maszyna wyposażona jest w system automatycznego pomiaru długości narzędzia, to
przed zainicjowaniem maszyny, należy wyłączyć automatyczny pomiar narzędzia w
menu Opcje -> Ustawienia maszyny.
UWAGA
Przed
rozpoczęciem procesu ustawiania parametrów skanera 3D, należy zawsze
zainicjować maszynę.
Po zainicjowaniu maszyny, zamykamy panel sterowania lub
wciskamy klawisz ESC.
Następnie przyciskamy klawisz „Dodaj etap”  .
Na pytanie „Czy etap ma być etapem skanera 3D”, odpowiadamy „Tak”.
.
Na pytanie „Czy etap ma być etapem skanera 3D”, odpowiadamy „Tak”.
Pojawi się okno właściwości skanera, zawierające wszystkie
parametry, według których przebiegać będzie skanowanie.
W pierwszym panelu okna właściwości skanera, widoczne są
współrzędne obszaru skanowania w kolejności: X,Y, Z punktu początkowego obszaru
skanowania, X, Y punktu końcowego obszaru skanowania i jeśli została wybrana oś
obrotowa, kąt początkowy i końcowy osi obrotowej .
Jeśli kolor tła współrzędnych jest kolorem czerwonym, oznacza to że współrzędne
początku i końca obszaru skanowania, nie zostały jeszcze ustalone. Kolor tła
zielony, oznacza że współrzędne obszaru zostały ustalone.
Aby ustalić
współrzędne obszaru skanowania, uruchamiamy panel sterowania, poprzez
wciśnięcie przycisku F1. Po ustawieniu końcówki głowicy skanującej nad
początkiem obszaru skanowania, należy sprawdzić czy głowica skanująca poprawnie
odczytuje wysokości. W tym celu wciskamy przycisk  .
Za pomocą klawiszy PageUp i PageDown ustalamy wysokość głowicy
nad skanowanym materiałem. Czarna kreska wskazująca odczytywany poziom
wysokości,
.
Za pomocą klawiszy PageUp i PageDown ustalamy wysokość głowicy
nad skanowanym materiałem. Czarna kreska wskazująca odczytywany poziom
wysokości,
powinna znajdować się w zielonym polu wskaźnika. Odczyt
wysokości powinien być stabilny. Liczba w polu „Total' powinna
zawierać się w przedziale 2000-7000. Liczba w polu „Saturated pixels”
powinna być zerem, lub w miarę możliwości jak najmniejsza.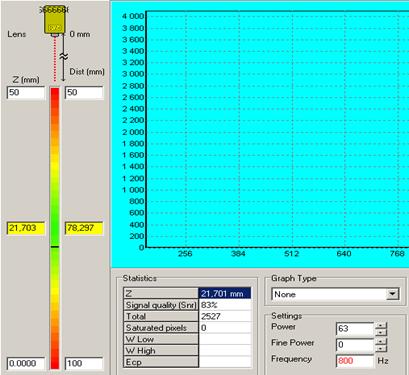
Wartość parametru „Frequency” oznacza ilość
pomiarów wykonywanych na sekundę, ma więc bezpośredni wpływ na prędkość
skanowania. Zmienna ta powinna zawierać się w przedziale 20-850 Hz. Wartość
parametru „Power” i „Fine Power” oznacza moc
zgrubną i dokładną lasera. Obydwie wartości mogą zawierać się w przedziale
0-63, jednak wartość w polu „Power”
nie powinna być niższa niż 11, ze względu na nieciągłą emisję lasera.
W przypadku gdy nie można „ustabilizować” wyniku pomiaru za
pomocą zmiennej „Frequency” i „Power”, zeskanowanie obiektu może być niemożliwe.
Należy wówczas pokryć obiekt matową warstwą substancji, która nie będzie
odbijała światła, np. Talkiem, pudrem czy warstwą farby.
Po poprawnym
ustawieniu wysokości skanowania, wciskamy klawisz „OK”, ustawienia mocy
i częstotliwości, zostaną przeniesione do ustawień etapu skanowania. Następnie
wciskamy przycisk  ,
który powoduje przepisanie do parametrów skanera, wysokości na której znajduje
się głowica skanująca.
,
który powoduje przepisanie do parametrów skanera, wysokości na której znajduje
się głowica skanująca.
Następnie wciskamy przycisk  „Ustaw początek materiału”. Wciśnięcie
przycisku powoduje zapisanie w parametrach skanera, współrzędnych X i Y początku
skanowanego obszaru.
„Ustaw początek materiału”. Wciśnięcie
przycisku powoduje zapisanie w parametrach skanera, współrzędnych X i Y początku
skanowanego obszaru.
Kolejnym
krokiem, jest ustawienie współrzędnych końca skanowanego obszaru.
Przesuwamy skaner do miejsca, które jest górnym prawym
rogiem skanowanego materiału. Wciskamy przycisk „Ustaw koniec materiału”
 .
Wciśnięcie przycisku powoduje przepisanie obecnych współrzędnych do parametrów
skanera, jako współrzędnych X i Y końca skanowanego obszaru. W przypadku
używania osi obrotowej, automatycznie zostanie przypisany kąt początkowy i
końcowy osi.
.
Wciśnięcie przycisku powoduje przepisanie obecnych współrzędnych do parametrów
skanera, jako współrzędnych X i Y końca skanowanego obszaru. W przypadku
używania osi obrotowej, automatycznie zostanie przypisany kąt początkowy i
końcowy osi.
Po wykonaniu powyższych czynności, możemy zamknąć panel
sterowania, za pomocą klawisza ESC i wyświetlić właściwości skanera za
pomocą przycisku  .
.
W wyświetlonym panelu właściwości skanera, współrzędne
początku i końca obszaru skanowania, wyświetlone są na zielonym tle, co
świadczy o ich poprawnym ustawieniu.
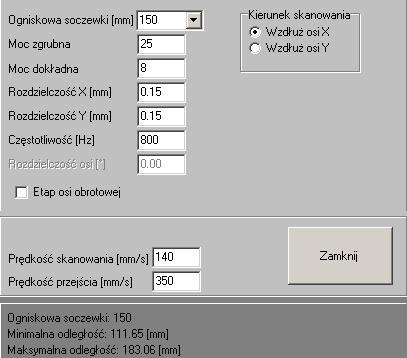
-
Ogniskowa soczewki – należy podać
ogniskową soczewki, która w danej chwili znajduje się w uchwycie głowicy
skanującej. Podanie złej wartości będzie skutkowało, nieprawidłowymi odczytami
wysokości, która będzie zaniżona, lub zawyżona.
Minimalna i maksymalna odległość
w której soczewka pracuje poprawnie podana jest na dole okienka na ciemnym,
tle.
-
Moc zgrubna – wyznacza moc z jaką laser generuje
plamkę światła. Ustawiana w zakresie 0-63. Nie zaleca się pracy z ustawieniem
mocy zgubnej poniżej 11, ze względu na nieciągłość wiązki.
-
Moc dokładna – ustawiana w zakresie 0-63.
Przydatna podczas ustawiania mocy, gdy regulacja mocą zgrubną daje zbyt duże
skoki.
-
Rozdzielczość X - określona w mm, wyznacza rozdzielczość z
jaką będzie następowało skanowanie wzdłuż osi X.
-
Rozdzielczość Y - określona w mm, wyznacza rozdzielczość z
jaką będzie następowało skanowanie wzdłuż osi Y.
-
Częstotliwość – określona w Hz, wyznacza ilość
pomiarów wykonywanych na sekundę.
-
Rozdzielczość osi – wyrażona w stopniach
rozdzielczość skanowania w osi obrotowej.
-
Etap osi obrotowej – włącza możliwość skanowania
obiektów umieszczonych w osi obrotowej.
-
Prędkość skanowania – określona w mm/s, oznacza
prędkość z jaką poruszać się będzie głowica podczas skanowania. Prędkość ta
jest określona w zależności od rozdzielczości, skanowanego obszaru oraz
częstotliwości zbierania pomiarów. Na podstawie tych danych obliczana jest
prędkość maksymalna i minimalna. Aby zobaczyć te wartości, należy umieścić
kursor nad okienkiem „Prędkość skanowania”. Ukaże się podpowiedź o
przedziale prędkości, w którym może odbywać się poprawne skanowanie.
-
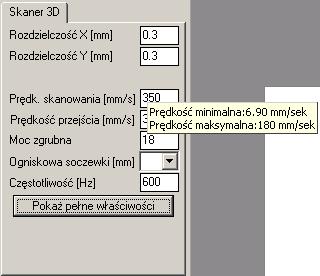 Prędkość przejścia – określona w mm/s,
oznacza prędkość z jaką będzie poruszać się głowica skanera, podczas pozostałych
ruchów maszyny.
Prędkość przejścia – określona w mm/s,
oznacza prędkość z jaką będzie poruszać się głowica skanera, podczas pozostałych
ruchów maszyny.
-
Kierunek skanowania – dostępne są dwie opcje, „Wzdłuż
osi X” oznacza że punkty pomiarowe zbierane są po kolei wzdłuż osi X, „Wzdłuż
osi Y” oznacza że punkty pomiarowe zbierane są po kolei wzdłuż osi Y.
Po ustawieniu
wszystkich parametrów, można rozpocząć proces skanowania. W tym celu należy
zamknąć okno parametrów skanera i otworzyć panel sterowania.
Skanowanie rozpocznie się po wciśnięciu klawisza  .
Przed rozpoczęciem skanowania, projekt zostanie automatycznie zapisany.
.
Przed rozpoczęciem skanowania, projekt zostanie automatycznie zapisany.
Należy pamiętać o tym, że po rozpoczęciu skanowania poprzez
wciśnięcie przycisku „START”, każda wprowadzona zmiana w parametrach
skanera, spowoduje konieczność rozpoczynania procesu skanowania od nowa.
Po wciśnięciu przycisku „START” maszyna rozpocznie
skanowanie i na panelu sterującym ukaże się panel „Praca skanera”. Na
panelu znajdują się informacje o ilości zeskanowanych linii oraz ogólnej ilości linii do zeskanowania.
W przypadku wciśnięcia przycisku „STOP” wyświetli się
panel pozwalający na kontynuowanie pracy lub jej przerwanie i powrót do
programu. W przypadku przerwania skanowania, po ponownym uruchomieniu programu
lub panelu sterującego maszyną, możliwa jest kontynuacja etapu skanowania, od
początku ostatniej wykonywanej linii.
W trackie procesu skanowania program nie pozwala na zmianę aktualnie skanowanego punktu.
Podczas skanowania projekt jest automatycznie zapisywany co
jeden przebieg osi X lub Y, zależnie od wybranego kierunku. To pozwala na
kontynuację projektu na przykład po zaniku zasilania, lub wznowienie projektu
po pewnym czasie. Kontynuacja zawsze wykonywana jest od początku ostatnio
skanowanej linii.
W przypadku gdy chcemy rozpocząć skanowanie od początku i
odrzucić zebrane do tej pory pomiary, można to zrobić po wyświetleniu
parametrów skanowania.
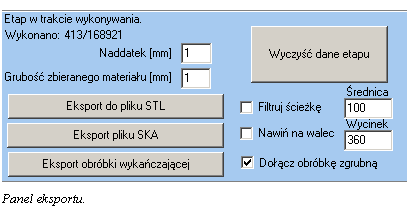
W panelu właściwości skanera, widoczny będzie panel eksportu jak na rysunku:
Aby usunąć zebrane do tej pory pomiary, należy wcisnąć
przycisk „Wyczyść dane etapu”.
Spowoduje to odświeżenie parametrów skanowania danego etapu
oraz usunie wszystkie informacje o dotychczas wykonanych pomiarach.
Dodatkowo w każdej chwili po przerwaniu skanowania, można
wyeksportować dane do pliku STL, przy eksporcie którego można włączyć opcję
filtrowania ścieżki lub nawinąć zeskanowany obszar na zdefiniowany walec.
Program pozwala również na eksport zebranych danych do pliku
SKA który jest wewnętrznym formatem firmy POLCOM, oraz do etapu obróbki
zgrubnej z zadanymi parametrami lub od razu do
etapu obróbki wykończającej.
- Zaleca
się nie uruchamiać żadnych dodatkowych aplikacji podczas pracy ze
skanerem, dodatkowo zaleca się wyłączenie wygaszacza ekranu.
Skaner dotykowy może również służyć jako urządzenie bazująco
– pomiarowe. Aby urządzenie dobrze spełniało swoją funkcję należy przestrzegać
następujących zasad:
- końcówka
skanera powinna być zakończona kulką o ściśle określonej średnicy
- skaner
w miarę możliwości nie powinien wykonywać ruchów obrotowych
- końcówka
skanera powinna być krótka w celu uniknięcia efektu jej uginania
Aby uruchomić funkcję bazującą skanera należy wybrać
odpowiednią zakładkę na panelu sterowania jak na poniższym rysunku.

UWAGA
Po
wybraniu funkcji bazującej należy koniecznie wpisać średnicę kulki skanera w
polu widocznym poniżej!
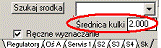
Po wybraniu innej średnicy kulki wszystkie aktywne pomiary
powinny być skasowane.
Na panelu sterowania należy wybrać ikonę symbolizującą
otwory. Istnieją dwa tryby pracy. Pierwszy służy do zbazowania głowicy wewnątrz
otworu. Aby rozpocząć proces bazowania
należy wprowadzić końcówkę skanera w mierzony otwór tak, aby kulka
pomiarowa była poniżej górnej płaszczyzny otworu około 2 mm. Po wciśnięciu
przycisku [Szukaj środka] pomiar będzie przebiegał w następujący sposób:
- Maszyna
wykona przejazd do przodu, a następnie do tyłu celem wyznaczenia środka
otworu w osi Y – zgrubnie do dalszego pomiaru
- Maszyna
wykona przejazd w prawo a następnie
w lewo celem wyznaczenia środka otworu w osi X
- Maszyna
wykona przejazd do przodu, a
następnie do tyłu celem precyzyjnego wyznaczenia środka otworu w osi Y
- Miejsce,
w którym zatrzyma się skaner jest środkiem otworu
- Rozmiar
otworu z uwzględnieniem średnicy kulki podawany jest w polu komentarzy
Drugi tryb
pracy polega na zmierzeniu trzech punktów
i wyznaczeniu na ich podstawie okręgu. Aby dokonać pomiaru należy
wcisnąć przycisk Punkt 1 i dojechać do mierzonego punktu. Analogicznie
wykonujemy pomiar trzech punktów. Ta metoda pomiarowa daje najlepsze rezultaty
w przypadku gdy punkty są rozstawione co 120'. W ten sposób można również
mierzyć promień łuku.
Poniższy
rysunek przedstawia przyciski wykorzystywane do bazowania na płycie.
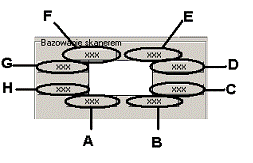
Aby uzyskać dane dotyczące
rozmiarów i położenia płyty można wykonać do ośmiu pomiarów w wyznaczonych
punktach. Pomiar przeprowadza się w następujący sposób:
Pomiar punktów A lub B:
◦
są to punkty na dolnej ścianie płyty
◦
aby wykonać pomiar należy ustawić skaner poniżej
dolnego brzegu płyty
◦
po kliknięciu przycisku A lub B skaner przełącza
się w tryb zbierania pomiarów -napisy na przycisku są białe i migają.
◦
naciskając strzałkę w górę na klawiaturze należy
dojechać do płyty po czym skaner odjedzie samoczynnie
◦
po zebraniu pomiaru kolor napisów na przyciskach
staje się czerwony
◦
pomiary powinny być tak dokonywane, aby punkt B
znajdował się na prawo od punktu A
Pomiar punktów C lub D:
◦
są to punkty na prawej ścianie płyty
◦
aby wykonać pomiar należy ustawić skaner na
prawo od prawego brzegu płyty
◦
po kliknięciu przycisku C lub D skaner przełącza
się w tryb zbierania pomiarów -napisy na przycisku są białe i migają.
◦
naciskając strzałkę w lewo na klawiaturze należy
dojechać do płyty po czym skaner odjedzie samoczynnie
◦
po zebraniu pomiaru kolor napisów na przyciskach
staje się czerwony
◦
pomiary powinny być tak dokonywane, aby punkt C
znajdował się poniżej od punktu D
Pomiar punktów E lub F:
(1)
są to punkty na górnej ścianie płyty
(2)
aby wykonać pomiar należy ustawić skaner powyżej
górnego brzegu płyty
(3)
po kliknięciu przycisku E lub F skaner przełącza
się w tryb zbierania pomiarów -napisy na przycisku są białe i migają.
(4)
naciskając strzałkę w dół na klawiaturze należy
dojechać do płyty po czym skaner odjedzie samoczynnie
(5)
po zebraniu pomiaru kolor napisów na przyciskach
staje się czerwony
(6)
pomiary powinny być tak dokonywane, aby punkt E
znajdował się na prawo od punktu F
Pomiar punktów G lub H:
1.
są to punkty na lewej ścianie płyty
2.
aby wykonać pomiar należy ustawić skaner na lewo
od lewego brzegu płyty
3.
po kliknięciu przycisku G lub H skaner przełącza
się w tryb zbierania pomiarów -napisy na przycisku są białe i migają.
4.
naciskając strzałkę w prawo na klawiaturze
należy dojechać do płyty po czym skaner odjedzie samoczynnie
5.
po zebraniu pomiaru kolor napisów na przyciskach
staje się czerwony
6.
pomiary powinny być tak dokonywane, aby punkt H
znajdował się poniżej od punktu G
W celu skasowania pomiaru należy kliknąć ponownie na
przycisk symbolizujący dany pomiar, kolor napisów stanie się czarny i punkt nie
będzie brany pod uwagę.
Jeśli nie ma potrzeby zbierania wszystkich danych o płycie
nie trzeba wykonywać pomiarów we wszystkich punktach.
Poniższe rysunki przedstawiają możliwe pomiary wynikające z
zebranych punktów.
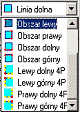
- [Linia
dolna] pojawia sie po zebraniu pomiarów w punktach A i B. Daje możliwości zmierzenia
kąta płaszczyzny pomiarowej oraz dojazdu do wartości Y i Y-R punktu
pomiarowego A.
- [Linia
górna] pojawia sie po zebraniu pomiarów w punktach F i E. Daje możliwości
zmierzenia kąta płaszczyzny pomiarowej oraz dojazdu do wartości Y i Y+R
punktu pomiarowego F.
- [Linia
lewa] pojawia sie po zebraniu pomiarów w punktach G i H. Daje możliwości
zmierzenia kąta płaszczyzny pomiarowej oraz dojazdu do wartości X i X-R
punktu pomiarowego H
- [Linia
prawa] pojawia sie po zebraniu pomiarów w punktach C i D. Daje możliwości
zmierzenia kąta płaszczyzny pomiarowej oraz dojazdu do wartości X i X+R
punktu pomiarowego C
- [Obszar
lewy] mierzy odległość pomiędzy punktami pomiarowymi A i F. Daje możliwość
dojazdu do środka odcinka AF w osi Y. Pomiar obszaru powinien być dokonywany
na takiej samej wartości w osi X.
- [Obszar
prawy] mierzy odległość pomiędzy punktami pomiarowymi B i E. Daje
możliwość dojazdu do środka odcinka BE w osi Y. Pomiar obszaru powinien
być dokonywany na takiej samej wartości w osi X.
- [Obszar
dolny] mierzy odległość pomiędzy punktami pomiarowymi H i C. Daje
możliwość dojazdu do środka odcinka HC w osi X. Pomiar obszaru powinien
być dokonywany na takiej samej wartości w osi Y
- [Obszar
górny] mierzy odległość pomiędzy punktami pomiarowymi G i D. Daje możliwość
dojazdu do środka odcinka GD w osi X. Pomiar obszaru powinien być
dokonywany na takiej samej wartości w osi Y.
- [Lewy
dolny 3p] mierzy przecięcie linii wyznaczonej przez punkty pomiarowe A i B
i prostej pionowej wyznaczonej
przez punkt H. Daje możliwość dojazdu do punktu przecięcia obu
linii.
- [Prawy
dolny 3p] mierzy przecięcie linii wyznaczonej przez punkty pomiarowe A i B
i prostej pionowej wyznaczonej
przez punkt C. Daje możliwość dojazdu do punktu przecięcia obu
linii.
- [Lewy
górny 3p] mierzy przecięcie linii wyznaczonej przez punkty pomiarowe F i E
i prostej pionowej wyznaczonej
przez punkt G. Daje możliwość dojazdu do punktu przecięcia obu
linii.
- [Prawy
górny 3p] mierzy przecięcie linii wyznaczonej przez punkty pomiarowe F i E
i prostej pionowej wyznaczonej
przez punkt D. Daje możliwość dojazdu do punktu przecięcia obu
linii.
- [Lewy
dolny 4p] mierzy przecięcie linii wyznaczonej przez punkty pomiarowe A i B
i prostej wyznaczonej przez punkty H i G. Daje możliwość
dojazdu do punktu przecięcia obu linii.
- [Prawy
dolny 4p] mierzy przecięcie linii wyznaczonej przez punkty pomiarowe A i B
i prostej wyznaczonej przez punkty
C i D. Daje możliwość dojazdu do punktu przecięcia obu linii.
- [Lewy
górny 4p] mierzy przecięcie linii wyznaczonej przez punkty pomiarowe F i E
i prostej wyznaczonej przez punkty G i H. Daje możliwość
dojazdu do punktu przecięcia obu linii.
- [Prawy
górny 4p] mierzy przecięcie linii wyznaczonej przez punkty pomiarowe F i E
i prostej wyznaczonej przez punkty
D i E. Daje możliwość dojazdu do punktu przecięcia obu linii.
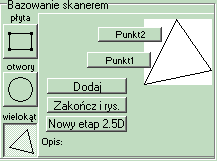
Funkcja
służy do mierzenia figur w kształcie wielokątów. Pomiar realizowany jest w
następujący sposób:
- wciskamy
przycisk Punkt1 i wykonujemy dojazd do jednego z boków wielokąta
- wciskamy
przycisk Punkt2 i wykonujemy dojazd do drugiego z punktów leżących na tym
samym boku wielokąta
- wciśnięcie
przycisku Dodaj powoduje zatwierdzenie i zapamiętanie pomiarów pomiarów
- po
podaniu dwóch punktów komputer wyznacza prostą nr 1 i oczekuje na dalsze
pomiary
- powtarzamy
czynności z punktów 1,2,3 dla drugiego z boków, wyznaczana jest prosta nr
2
- komputer
przycina prostą nr 1 i prostą nr 2, mamy dwa boki wielokąta.
- powtarzamy
czynności z punktów 1,2,3 dla trzeciego z boków, wyznaczana jest prosta nr
3
- wcześniej
przycięte proste docinane są trzecią prostą, powstaje trójkąt.
- Wciśniecie
przycisku Zakończ i rys. kończy rysowanie wielokąta. Jeśli zakończymy po
wprowadzeniu trzech par punktów uzyskamy trójkąt, jeśli po czterech parach
czworokąt itd.
Jeśli podczas wprowadzania danych aktywny był etap inny niż
2.5D przed wprowadzeniem danych należy wcisnąć przycisk Nowy etap 2.5D
Uwaga! Ponieważ nie jest podane czy mierzonym wielokątem
jest otwór w płycie czy konktetny detal funkcja nie uwzględnia średnicy kulki
pomiarowej. Po wprowadzeniu danych należy wykonać odsunięcie o połowę średnicy
kulki do wewnątrz lub na zewnątrz (zobacz funkcja Odsunięcie w rozdziale Edycja
obiektów).
W niektórych aplikacjach istnieje konieczność wykonywania
pracy na płaszczyźnie nie położonej prostopadle do osi Z maszyny. W takim
przypadku istnieje możliwość wyznaczenia trzech punktów przy pomocy skanera, na
których wyznaczona zostanie nowa płaszczyzna dla obróbki.
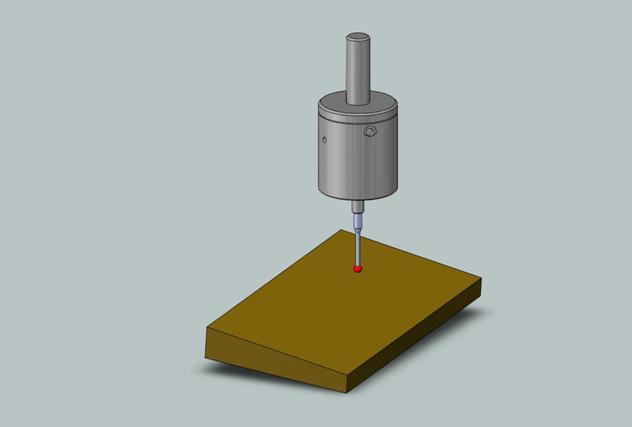
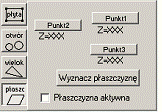 Kolejność postępowania w wyznaczaniu
płaszczyzny:
Kolejność postępowania w wyznaczaniu
płaszczyzny:
3. Skaner
powinien być poprawnie zamocowany na maszynie. Na panelu sterującym z wybieramy
zakładkę [Sk] a następnie [płaszc]
4. Po
wciśnięciu przycisku [Punkt1] zaczyna on migać i oczekuje na pomiar. Należy
dojechać osią Z do pierwszego z punktów pomiarowych – przesuw w dół. Zapamiętana
współrzędna zostanie wyświetlona na etykiecie przycisku. Podczas zbierania
pomiaru należy pamiętać, aby funkcja zabezpieczenia materiału była wyłączona –
przycisk  na panelu sterującym
na panelu sterującym
5. Podobnie
postępujemy z odczytem punktu 2 i 3. Odległość pomiędzy punktami pomiarowymi
powinna być możliwie największa.
6. Wciśnięcie
przycisku [Wyznacz płaszczyznę] powoduje wygenerowanie płaszczyzny obróbki
przechodzącej przez trzy zmierzone punkty pomiarowe.
7. Wybranie
funkcji Płaszczyzna aktywna włącza wyznaczoną płaszczyznę do obliczeń przy
generowaniu ścieżki narzędzia.
8. Każdorazowe
wciśnięcie przycisku  na panelu sterującym powoduje przeliczenie
płaszczyzny w taki sposób, aby punkt miejsca zerowego znajdował się na
powierzchni obrabianej.
na panelu sterującym powoduje przeliczenie
płaszczyzny w taki sposób, aby punkt miejsca zerowego znajdował się na
powierzchni obrabianej.
9. Po
wygenerowaniu ścieżki narzędzia przyciskiem  można zobaczyć zmiany w porównaniu do ścieżki
generowanej na płaszczyźnie prostopadłej do osi Z maszyny.
można zobaczyć zmiany w porównaniu do ścieżki
generowanej na płaszczyźnie prostopadłej do osi Z maszyny.
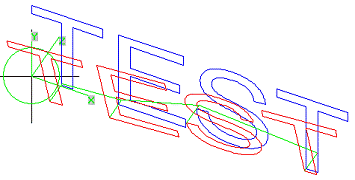
10. Parametr
Unoszenie charakterystyczny dla wykonywanego etapu powinien być większy niż
maksymalna korekta wynikająca ze zmiany płaszczyzny obróbki.
Funkcja ta służy do prostego wyznaczania punktów bazowych
obróbki. Możliwe jest wyznaczanie punktu bazowego w środku otworu, w środku
podstawy walca oraz w lewym dolnym narożniku prostopadłościanu. Przed
przystąpieniem do bazowania należy zmierzyć długość założonej sondy na czujniku
narzędzia. Należy również upewnić się, że skaner jest prawidłowo zamocowany
i wycentrowany.
Wyznaczanie bazy w środku walca
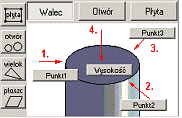 Po
wciśnięciu przycisku [Walec] pojawia się poniższy rysunek. Bazowanie polegać
będzie na ręcznym wskazaniu trzech punktów na ścianie bocznej walca oraz
powierzchni górnej. przyciski[Punkt1],[Punkt2] i [Punkt3] rozpoczynają
wprowadzanie punktów na ścianie bocznej. Kolejność postępowania jest
następująca:
Po
wciśnięciu przycisku [Walec] pojawia się poniższy rysunek. Bazowanie polegać
będzie na ręcznym wskazaniu trzech punktów na ścianie bocznej walca oraz
powierzchni górnej. przyciski[Punkt1],[Punkt2] i [Punkt3] rozpoczynają
wprowadzanie punktów na ścianie bocznej. Kolejność postępowania jest
następująca:
- należy
wcisnąć przycisk [Punkt1], napis zacznie migać
- należy
ruchami ręcznymi dojechać skanerem do ściany bocznej walca
- pomiar
zostaje zapamiętany i wyświetlony na przycisku
- czynność
należy powtórzyć analogicznie dla dwóch pozostałych przycisków
Następnie należy wyznaczyć powierzchnię stanowiącą wysokość
walca według następującej kolejności:
- należy
wcisnąć przycisk [Wysokość], napis zacznie migać
- należy
ruchami ręcznymi dojechać skanerem do górnej powierzchni (ruch z góry na
dół)
Poz zakończeniu uaktywni się przycisk [Ustaw bazę w
wyznaczonym punkcie]. Po jego wciśnięciu punkt bazowy rysunku zostanie
przypisany do środka górnej ściany walca.
Wyznaczanie bazy w środku otworu
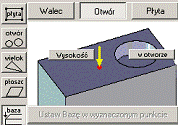 Po
wciśnięciu przycisku [Otwór] pojawia się poniższy rysunek. Bazowanie polegać
będzie na automatycznym wyznaczeniu środka otworu oraz ręcznym wskazaniu górnej
powierzchni obróbki. Kolejność postępowania jest następująca:
Po
wciśnięciu przycisku [Otwór] pojawia się poniższy rysunek. Bazowanie polegać
będzie na automatycznym wyznaczeniu środka otworu oraz ręcznym wskazaniu górnej
powierzchni obróbki. Kolejność postępowania jest następująca:
- Należy
umieścić końcówkę pomiarową skanera w otworze tak, aby po wykonaniu ruchu
w lewo, w prawo, do przodu lub do tyłu możliwe było dotknięcie ścianki
bocznej otworu.
- Następnie
należy wcisnąć przycisk [w otworze]
- Skaner
automatycznie znajdzie śtodek otworu
- Należy
wcisnąć przycisk [Wysokość] i ręcznie zjechać do górnej płaszczyzny
obróbki (ruch z góry na dół)
Poz zakończeniu uaktywni się przycisk [Ustaw bazę w
wyznaczonym punkcie]. Po jego wciśnięciu punkt bazowy rysunku zostanie
przypisany do środka otworu, z jego wysokość do wskazanego ręcznie punktu.
Wyznaczanie bazy w lewym dolnym narożniku
prostopadłościanu
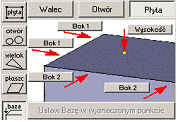 Po wciśnięciu przycisku [Płyta] pojawia się
poniższy rysunek. Bazowanie polegać będzie na ręcznym wyznaczeniu dwóch boków
prostopadłościanu (po dwa punkty na jeden bok)
oraz ręcznym wskazaniu górnej powierzchni obróbki. Kolejność
postępowania jest następująca:
Po wciśnięciu przycisku [Płyta] pojawia się
poniższy rysunek. Bazowanie polegać będzie na ręcznym wyznaczeniu dwóch boków
prostopadłościanu (po dwa punkty na jeden bok)
oraz ręcznym wskazaniu górnej powierzchni obróbki. Kolejność
postępowania jest następująca:
- należy
wcisnąć pierwszy przycisk [Bok 1], napis zacznie migać
- należy
ruchami ręcznymi dojechać skanerem do ściany bocznej prostopadłościanu
(ruch z lewej do prawej)
- pomiar
zostaje zapamiętany i wyświetlony na przycisku
- należy
wcisnąć drugi przycisk przycisk [Bok 1], napis zacznie migać
- należy
ruchami ręcznymi dojechać skanerem do ściany bocznej prostopadłościanu
(ruch z lewej do prawej); należy pamiętać, aby odległość pomiędzy punktami
była możliwie jak największa
- pomiar
zostanie zapamiętany, a komputer wyznaczy lewą ścianę prostopadłościanu.
- Analogicznie
należy wyznaczyć prawą ścianę zbierając pomiary przy pomocu przycisków
[Bok 2], przy czym ruch dojazdowy będzie w kierunku z tyłu do przodu.
- Następnie
należy wyznaczyć powierzchnię górną obróbki - należy wcisnąć przycisk
[Wysokość], napis zacznie migać
- należy
ruchami ręcznymi dojechać skanerem do górnej powierzchni (ruch z góry na
dół)
·
Poz zakończeniu uaktywni się przycisk [Ustaw
bazę w wyznaczonym punkcie]. Po jego wciśnięciu punkt bazowy rysunku zostanie
przypisany do lewego dolnego narożnika prostopadłościanu.

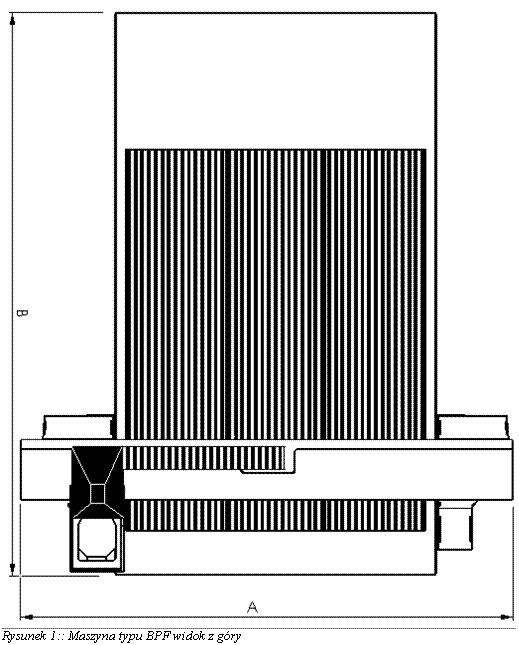
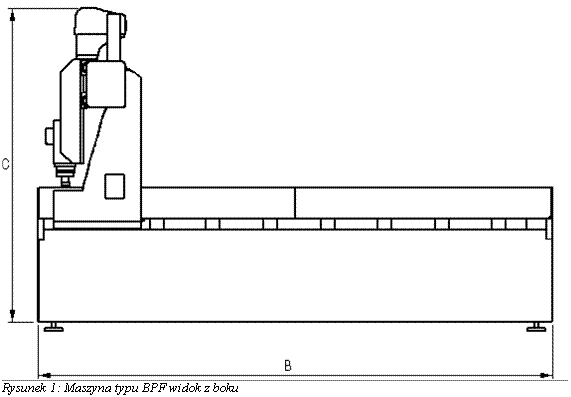
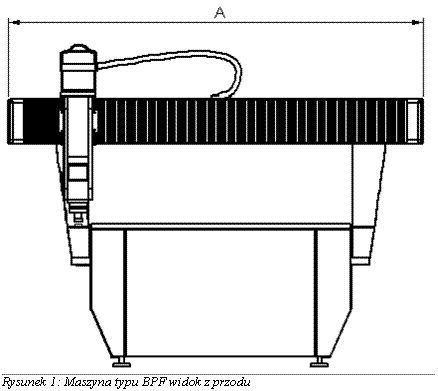
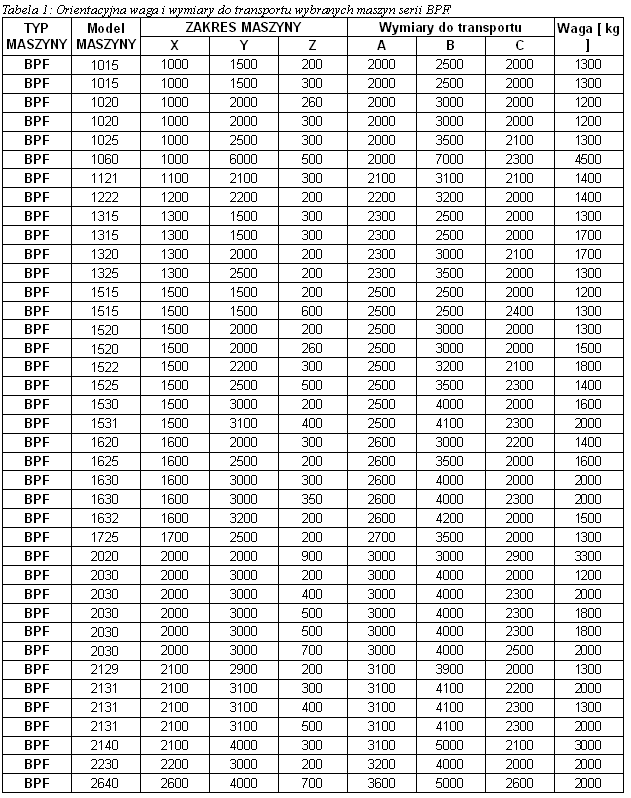
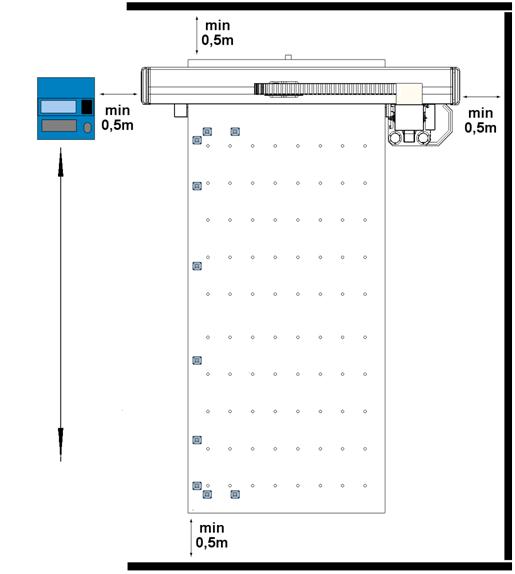
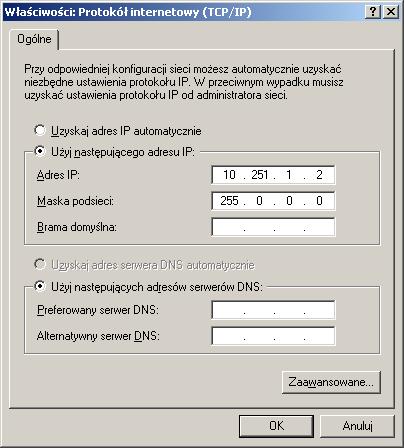
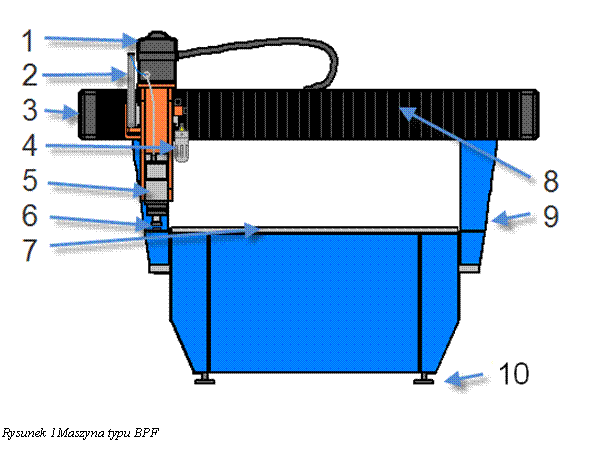
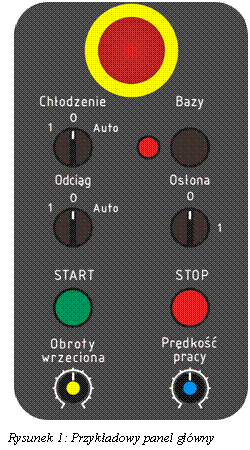














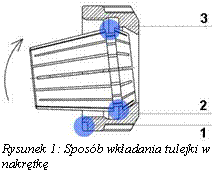
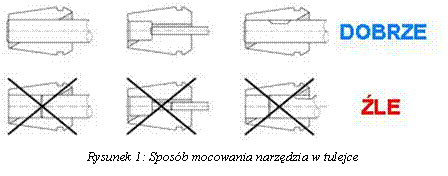
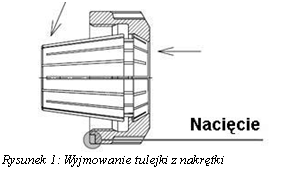
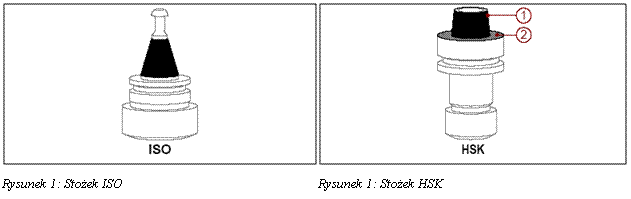
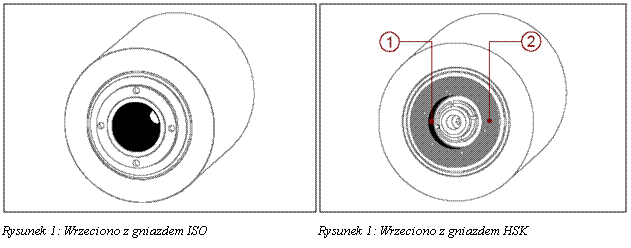

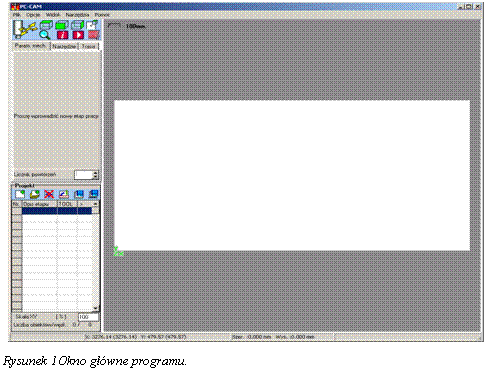
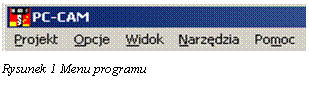 projekt
projekt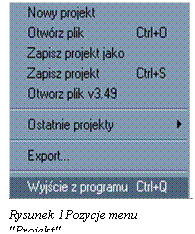
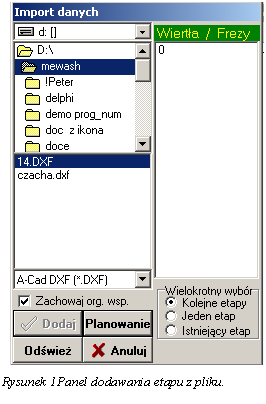
 Zaznaczenie opcji „Dwa kierunki”
powoduje, że stół planowany będzie podczas przejazdu głowicy w obydwie strony.
W przeciwnym przypadku
Zaznaczenie opcji „Dwa kierunki”
powoduje, że stół planowany będzie podczas przejazdu głowicy w obydwie strony.
W przeciwnym przypadku
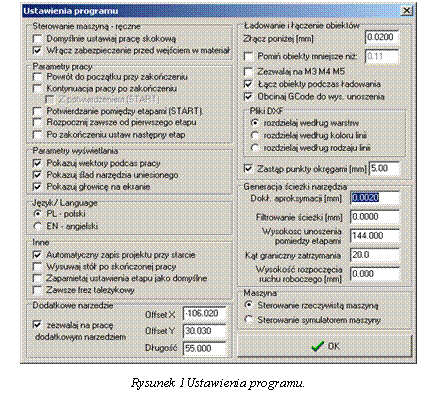
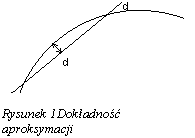

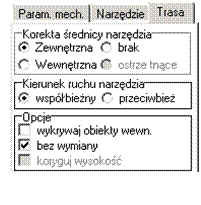 Aby użyć dodatkowego
wrzeciona w etapie, w parametrach mechanicznych tego etapu zaznaczamy
„Narzędzia dodatkowe” (opcja pojawia się po zezwoleniu na pracę dodatkowym
narzędziem).
Aby użyć dodatkowego
wrzeciona w etapie, w parametrach mechanicznych tego etapu zaznaczamy
„Narzędzia dodatkowe” (opcja pojawia się po zezwoleniu na pracę dodatkowym
narzędziem).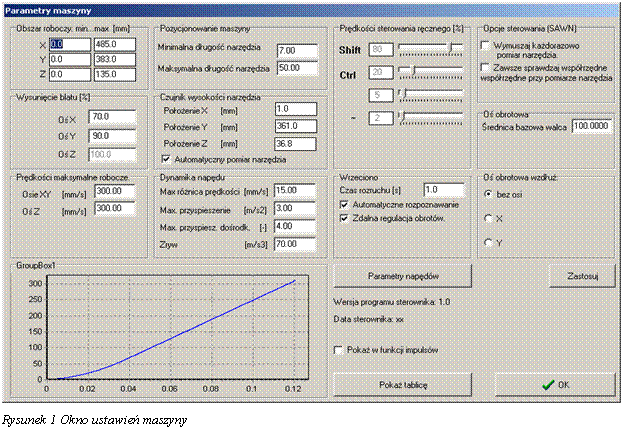
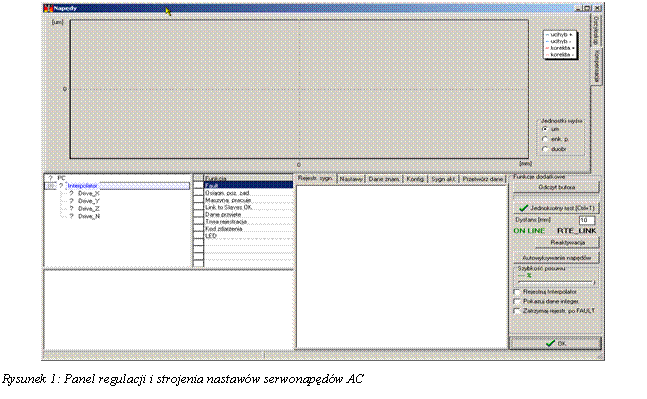 W panelu widoczne są aktualne nastawy oraz
wybrane wykresy. Regulacja parametrów napędu ma na celu optymalne ich
dostosowanie do danego
W panelu widoczne są aktualne nastawy oraz
wybrane wykresy. Regulacja parametrów napędu ma na celu optymalne ich
dostosowanie do danego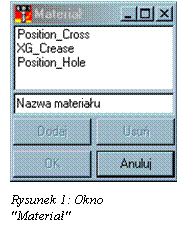
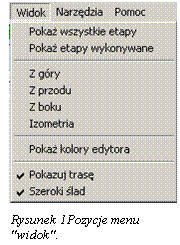
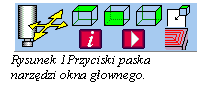
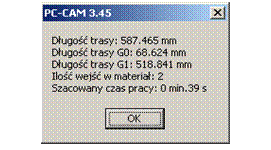

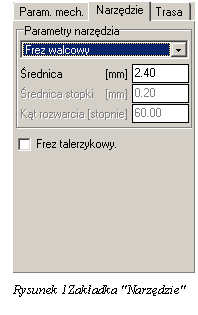
 Zakładka „Trasa” dostarcza danych o
wykonywanej trasie po której podąża frez. Aby wytyczona trasa była poprawna
należy wybrać odpowiedni frez, wpisać jego średnicę, a dla frezów stożkowych
dodatkowo kąt rozwarcia i ewentualnie średnicę stopki.
Zakładka „Trasa” dostarcza danych o
wykonywanej trasie po której podąża frez. Aby wytyczona trasa była poprawna
należy wybrać odpowiedni frez, wpisać jego średnicę, a dla frezów stożkowych
dodatkowo kąt rozwarcia i ewentualnie średnicę stopki.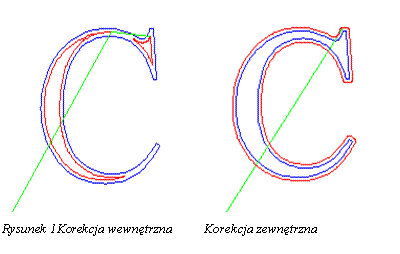
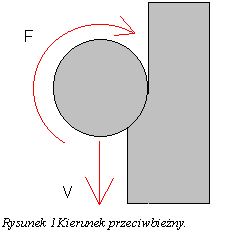
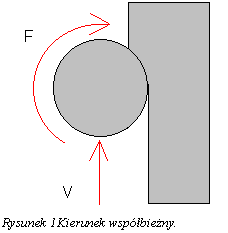
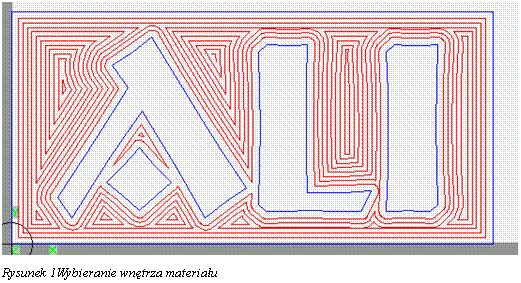
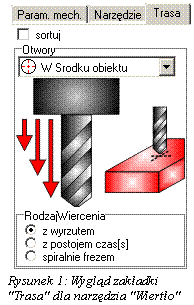 drewnianych wykrojników
drewnianych wykrojników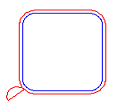 Z boku – frez zagłębia się w
materiał, po czym wykonuje dojazd do brzegu materiału.
Z boku – frez zagłębia się w
materiał, po czym wykonuje dojazd do brzegu materiału. 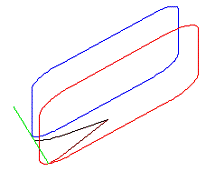 W przypadku wyjazdu frezu również następuje
odsunięcie od materiału. Użycie tej opcji wymaga zaznaczenia miejsca
zagłębienia w edytorze programu. Ponieważ nie zawsze możliwe jest wykonanie
dojazdu z żądanego punktu do materiału bez kolizji należy koniecznie sprawdzić
trasę przed wykonaniem na maszynie.
W przypadku wyjazdu frezu również następuje
odsunięcie od materiału. Użycie tej opcji wymaga zaznaczenia miejsca
zagłębienia w edytorze programu. Ponieważ nie zawsze możliwe jest wykonanie
dojazdu z żądanego punktu do materiału bez kolizji należy koniecznie sprawdzić
trasę przed wykonaniem na maszynie.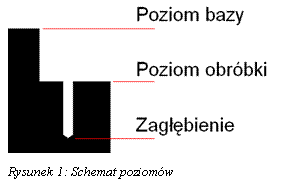
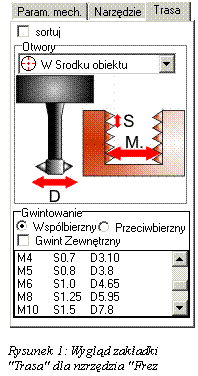 Frez Gwintujący”
Frez Gwintujący”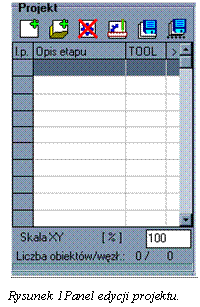
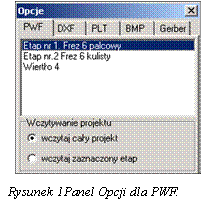 Wciśnięcie ikony „Dodaj etap z pliku”
Wciśnięcie ikony „Dodaj etap z pliku” 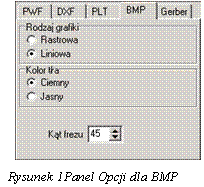 Wczytywanie danych rastrowych, pliki BMP,
JPG, GIF. Rodzaj grafiki określa sposób wykonania rysunku. W
przypadku grafiki liniowej, obraz powstaje z poziomych linii zagłębionych w
zależności od jasności obrazu. W przypadku grafiki rastrowej obraz składa się z
pojedynczych punktów. Zmiana parametru Kolor tła umożliwia
wykonywanie rysunków na materiale jasnym, w którym wyfrezowane miejsca są
ciemne lub odwrotnie. Kąt frezu jest kątem rozwarcia frezu
grawerskiego, którym zamierzamy wykonać rysunek.
Wczytywanie danych rastrowych, pliki BMP,
JPG, GIF. Rodzaj grafiki określa sposób wykonania rysunku. W
przypadku grafiki liniowej, obraz powstaje z poziomych linii zagłębionych w
zależności od jasności obrazu. W przypadku grafiki rastrowej obraz składa się z
pojedynczych punktów. Zmiana parametru Kolor tła umożliwia
wykonywanie rysunków na materiale jasnym, w którym wyfrezowane miejsca są
ciemne lub odwrotnie. Kąt frezu jest kątem rozwarcia frezu
grawerskiego, którym zamierzamy wykonać rysunek.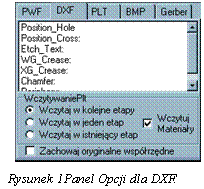
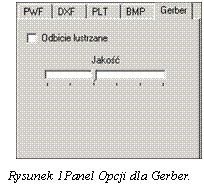
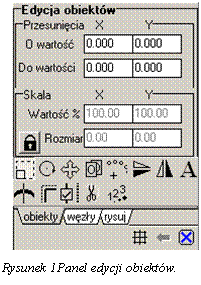
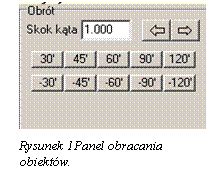
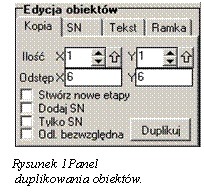 Przycisk „Duplikuj” nie powoduje
stworzenia kopii obiektu a jedynie otwiera menu –Dodatkowe opcje w menu „Duplikuj”
to:
Przycisk „Duplikuj” nie powoduje
stworzenia kopii obiektu a jedynie otwiera menu –Dodatkowe opcje w menu „Duplikuj”
to: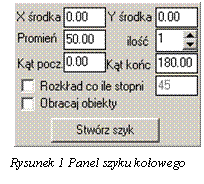
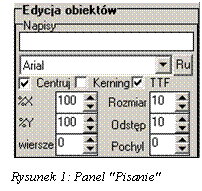

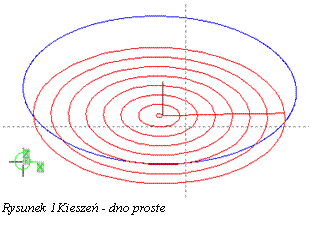
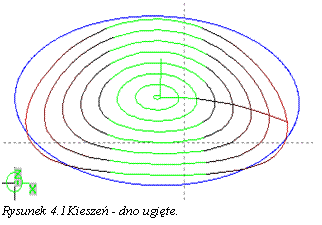
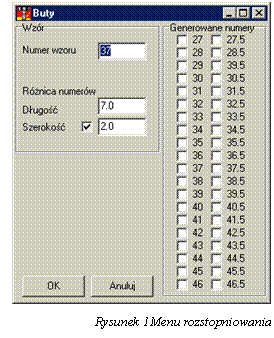
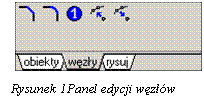
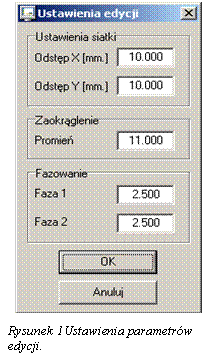
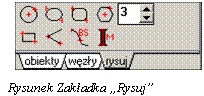
 Przed stworzeniem etapu z wierceniami
helikalnymi powinniśmy już mieć wpisane odpowiednie zagłębianie narzędzia gdyż
po wygenerowaniu etapu 3D zmiana tej wartości jest niemożliwa
Przed stworzeniem etapu z wierceniami
helikalnymi powinniśmy już mieć wpisane odpowiednie zagłębianie narzędzia gdyż
po wygenerowaniu etapu 3D zmiana tej wartości jest niemożliwa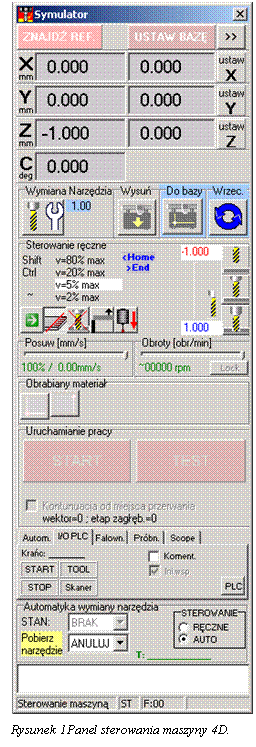 Panel sterowania maszyną.
Panel sterowania maszyną.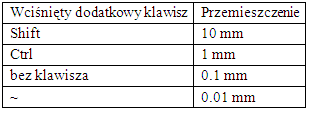
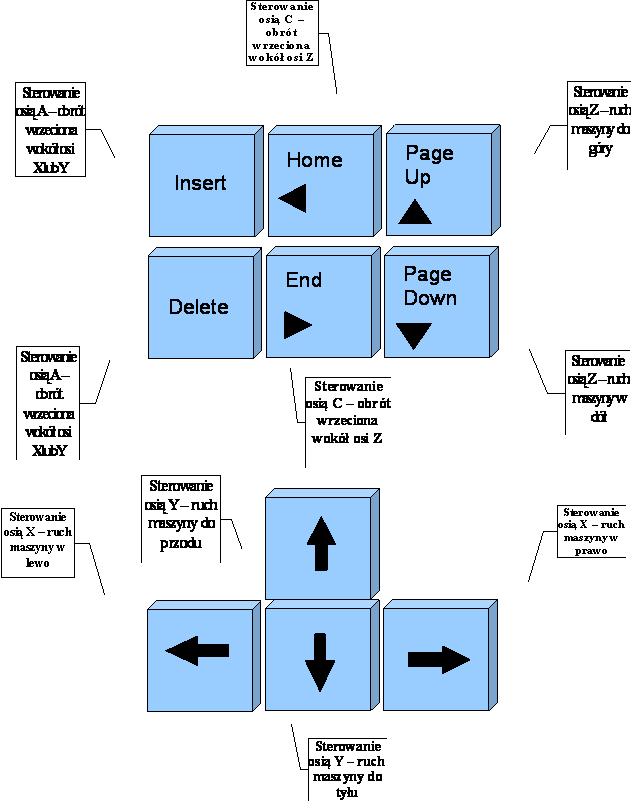
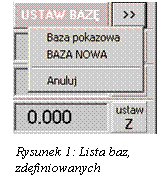 Kliknięcie na przycisk „Pobierz bazę z
pliku” otwiera listę wcześniej zdefiniowanych baz.
Kliknięcie na przycisk „Pobierz bazę z
pliku” otwiera listę wcześniej zdefiniowanych baz.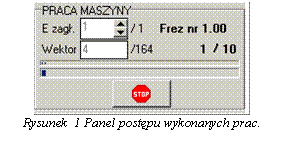
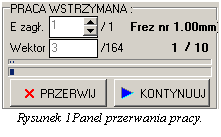
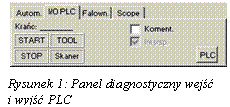
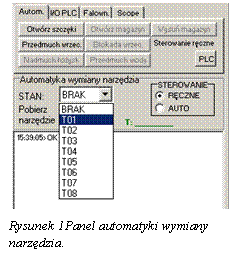
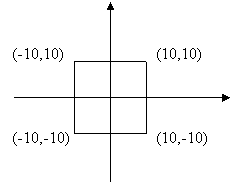
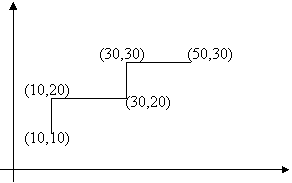
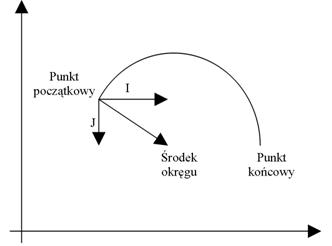
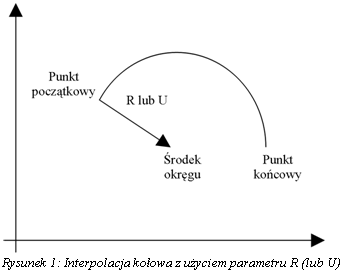
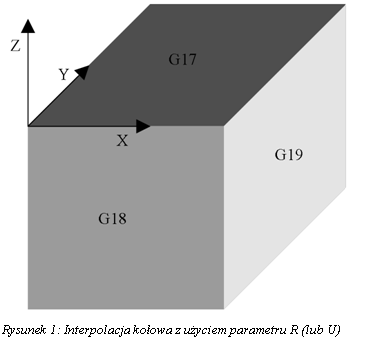
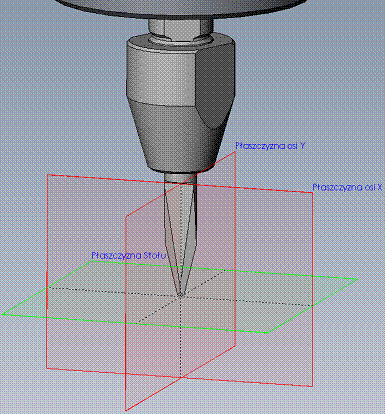
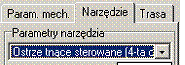
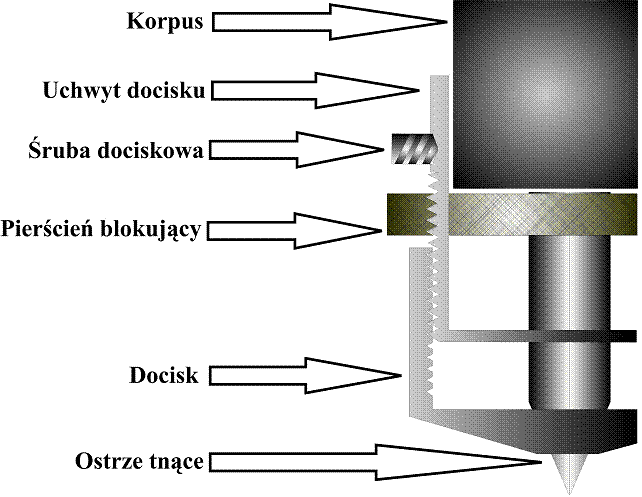
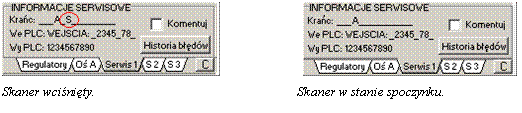
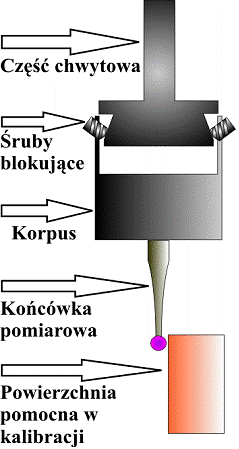 Przed przystąpieniem do
kalibracji należy przygotować na stole maszyny element, który będzie
stanowił boczny opór dla końcówki sondy pomiarowej. Element ten powinien
być przytwierdzony tak, aby uniemożliwić jego poruszenie. Na rysunku
zaznaczony jest on jako „Powierzchnia boczna do kalibracji”
Przed przystąpieniem do
kalibracji należy przygotować na stole maszyny element, który będzie
stanowił boczny opór dla końcówki sondy pomiarowej. Element ten powinien
być przytwierdzony tak, aby uniemożliwić jego poruszenie. Na rysunku
zaznaczony jest on jako „Powierzchnia boczna do kalibracji”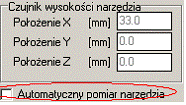
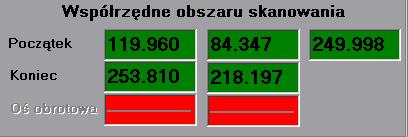
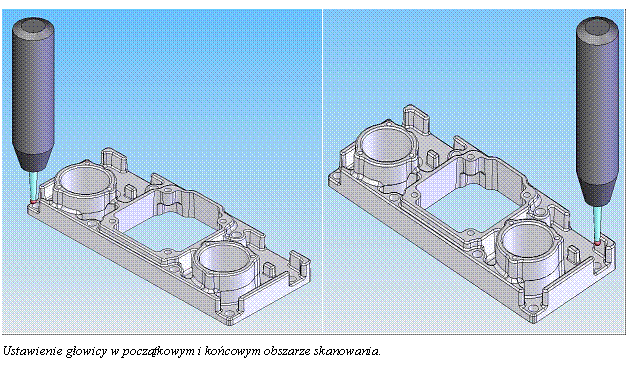
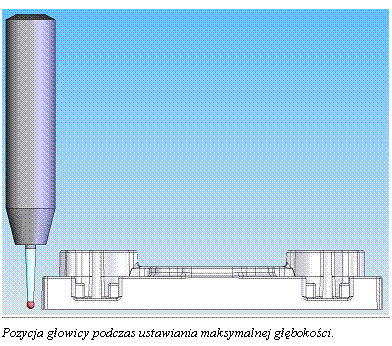
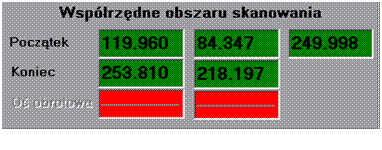
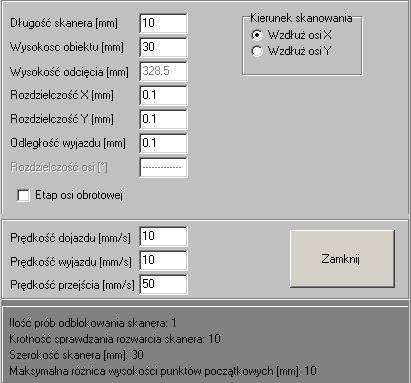
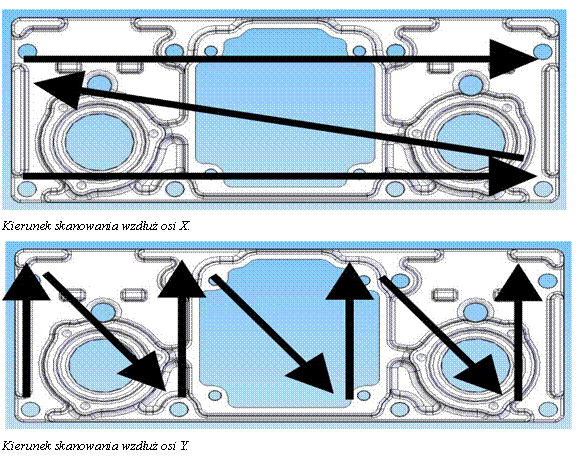
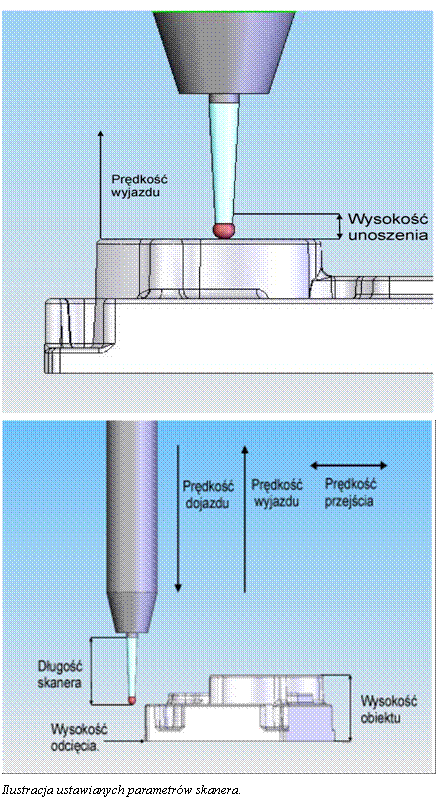
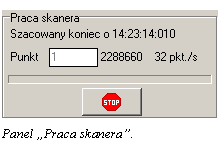
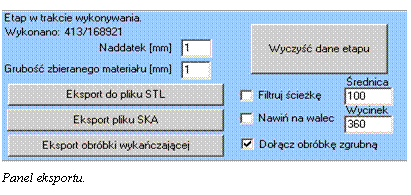
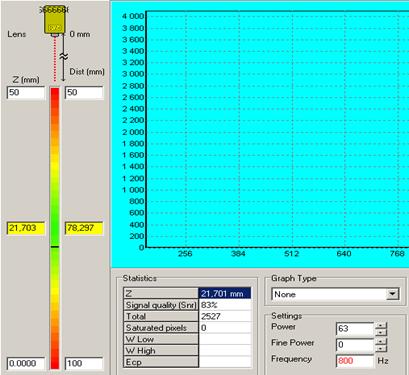
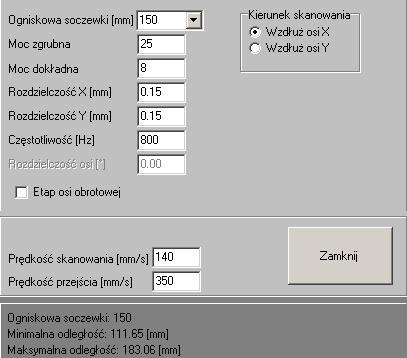
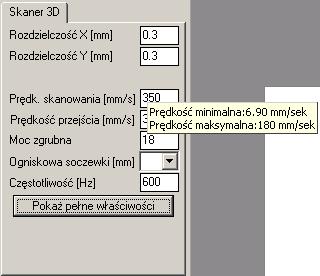 Prędkość przejścia – określona w mm/s,
oznacza prędkość z jaką będzie poruszać się głowica skanera, podczas pozostałych
ruchów maszyny.
Prędkość przejścia – określona w mm/s,
oznacza prędkość z jaką będzie poruszać się głowica skanera, podczas pozostałych
ruchów maszyny.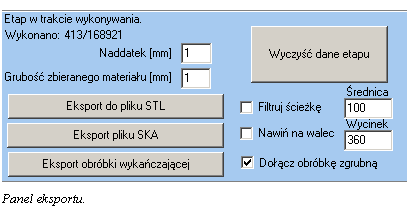
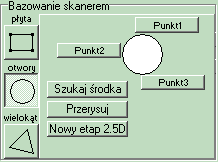
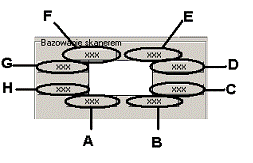
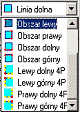
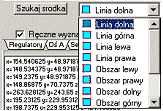
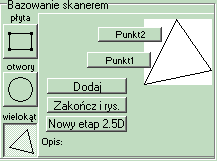
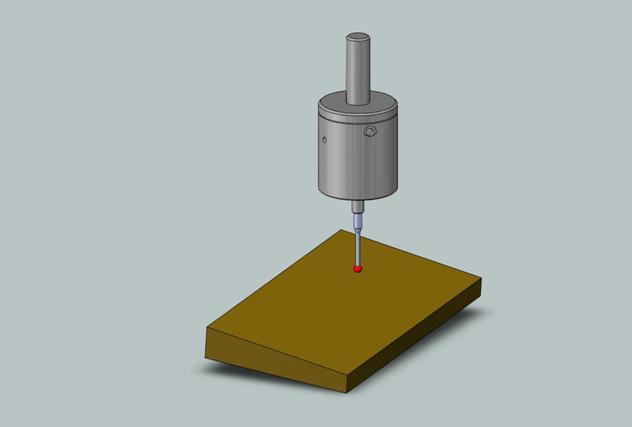
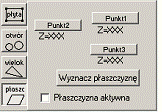
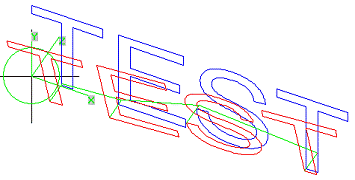
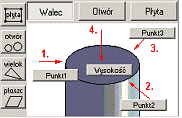
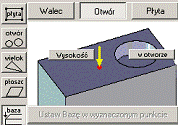
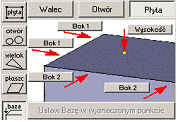 Po wciśnięciu przycisku [Płyta] pojawia się
poniższy rysunek. Bazowanie polegać będzie na ręcznym wyznaczeniu dwóch boków
prostopadłościanu (po dwa punkty na jeden bok)
Po wciśnięciu przycisku [Płyta] pojawia się
poniższy rysunek. Bazowanie polegać będzie na ręcznym wyznaczeniu dwóch boków
prostopadłościanu (po dwa punkty na jeden bok)